How To Upload Machine Data Through a Third Party Connection
Guide To Uploading Files Through a Third Party Connection
Uploading or submitting your planting, application, or harvest data to the INVISION Platform is a straightforward and easy process. You have three options available to you: uploading files from your device, connecting to a third party, or manually entering data. Continue reading this guide to discover the best way for you to upload your data to INVISION.
- Select Integration
- Choose Your Provider
Climate FieldView
-
-
-
- Selecting Climate Fieldview will bring you to their portal.
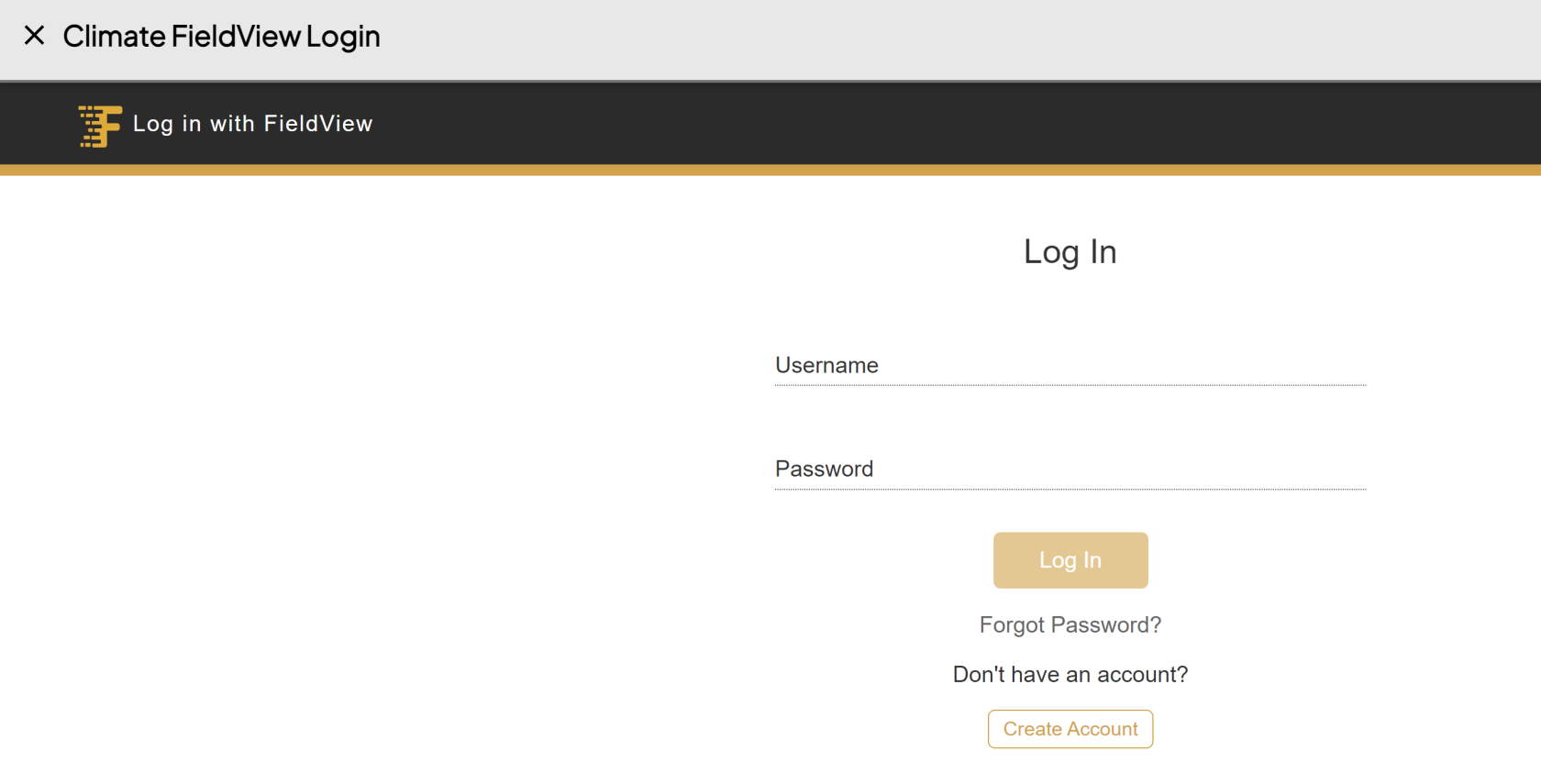
- Login using your username and password.
- If you’re asked about permissions, hit allow to give access to retrieve your files from Climate FieldView.
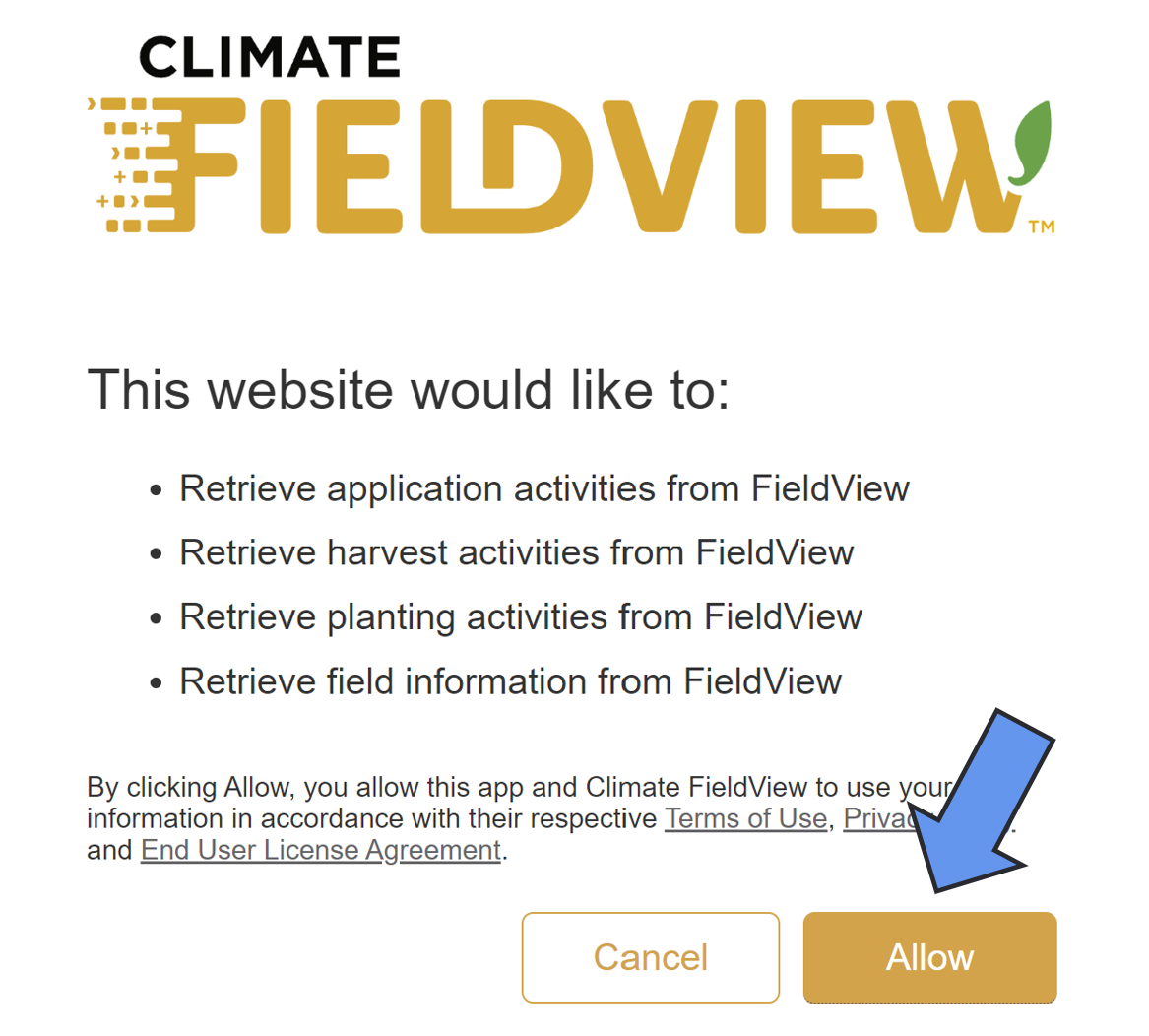
- Once you’ve signed in, you can use the different dropdowns to select the field and specific dates to find the right data.
- Selecting Climate Fieldview will bring you to their portal.
-
-
For additional help, follow along with this video on how to access and upload your files from Climate FieldView:
MyJohnDeere
-
-
-
- Selecting MyJohnDeere will bring you into their portal.
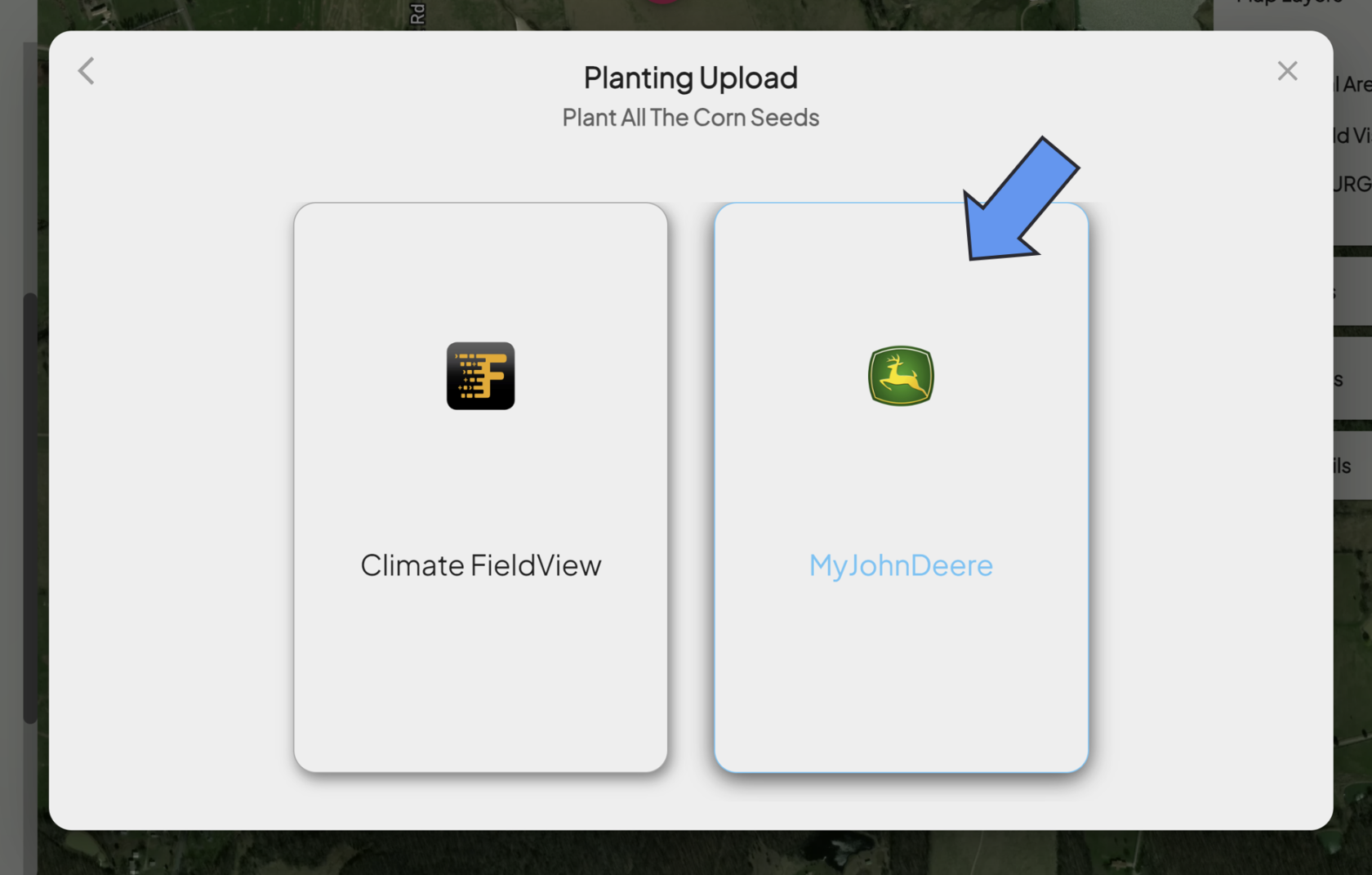
- Sign in using your username and password.
- Once you’ve signed in, you can use the different dropdown menus to select the field and specific dates to find the data you need to upload.
- Be sure the check the boundary on the map to ensure it's the right field.
- Check the boxes for all of the files you want to upload.
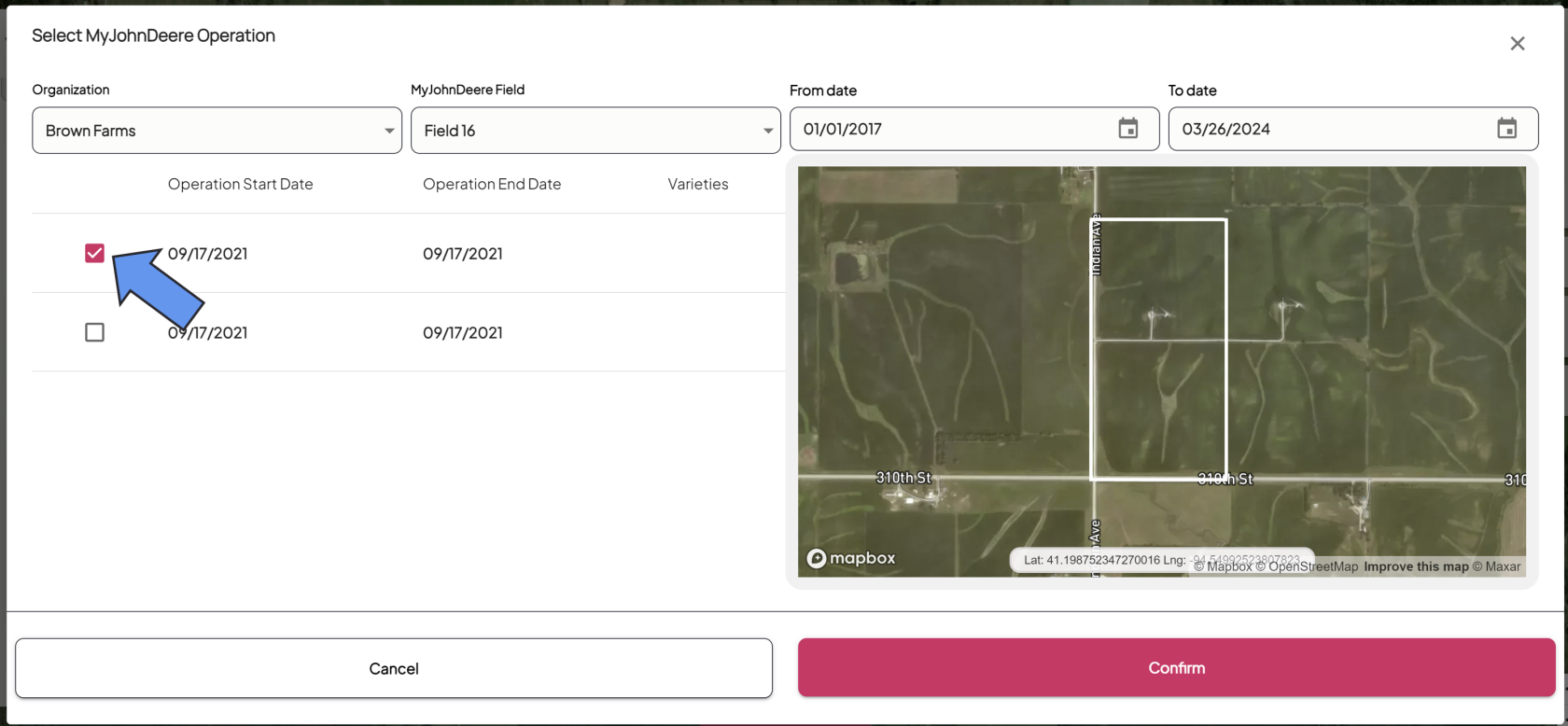
- Select Confirm to upload your machine data.
- You will then see the status of your file underneath the step name. The following statuses are possible:
- Available: This status means you still need to upload a file for this protocol step.
- If you've uploaded your file once, but come back to this step and see the status as available, that means there was an issue with your file. Please address the issue and upload again.
- Pending: This status means your file is still being processed. Keep an eye on your email inbox in case there are any issues.
- Completed: This status means you've successfully uploaded your machine data file.
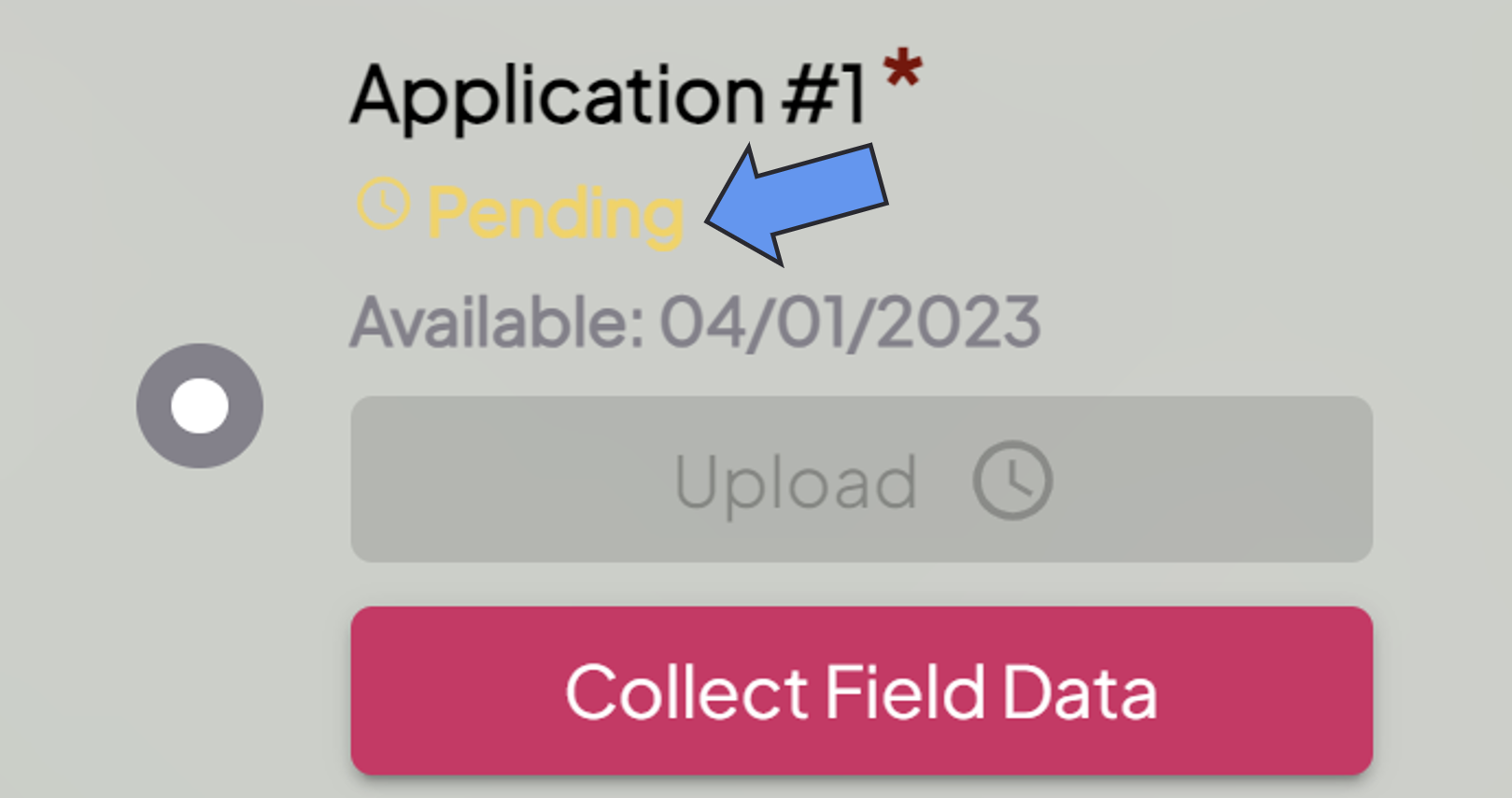
- Available: This status means you still need to upload a file for this protocol step.
- Selecting MyJohnDeere will bring you into their portal.
-
-
For additional help, follow along with this video on how to access and upload your files from MyJohnDeere:

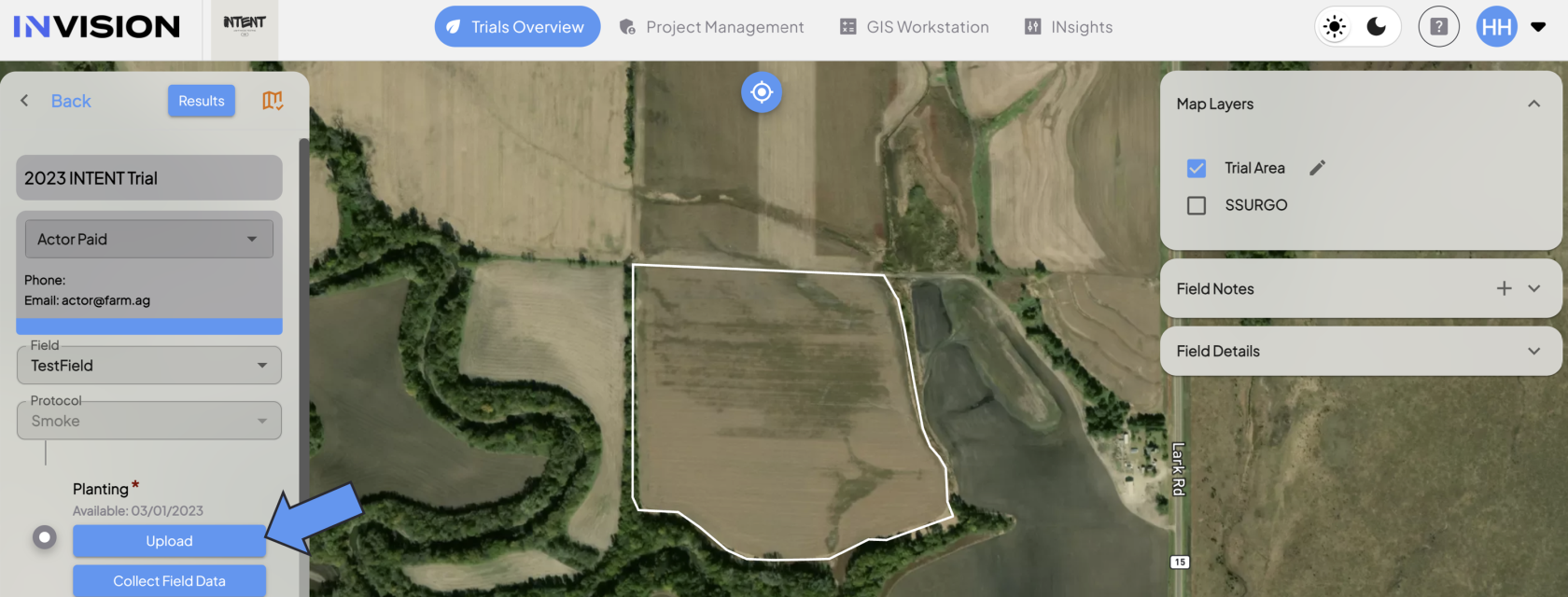
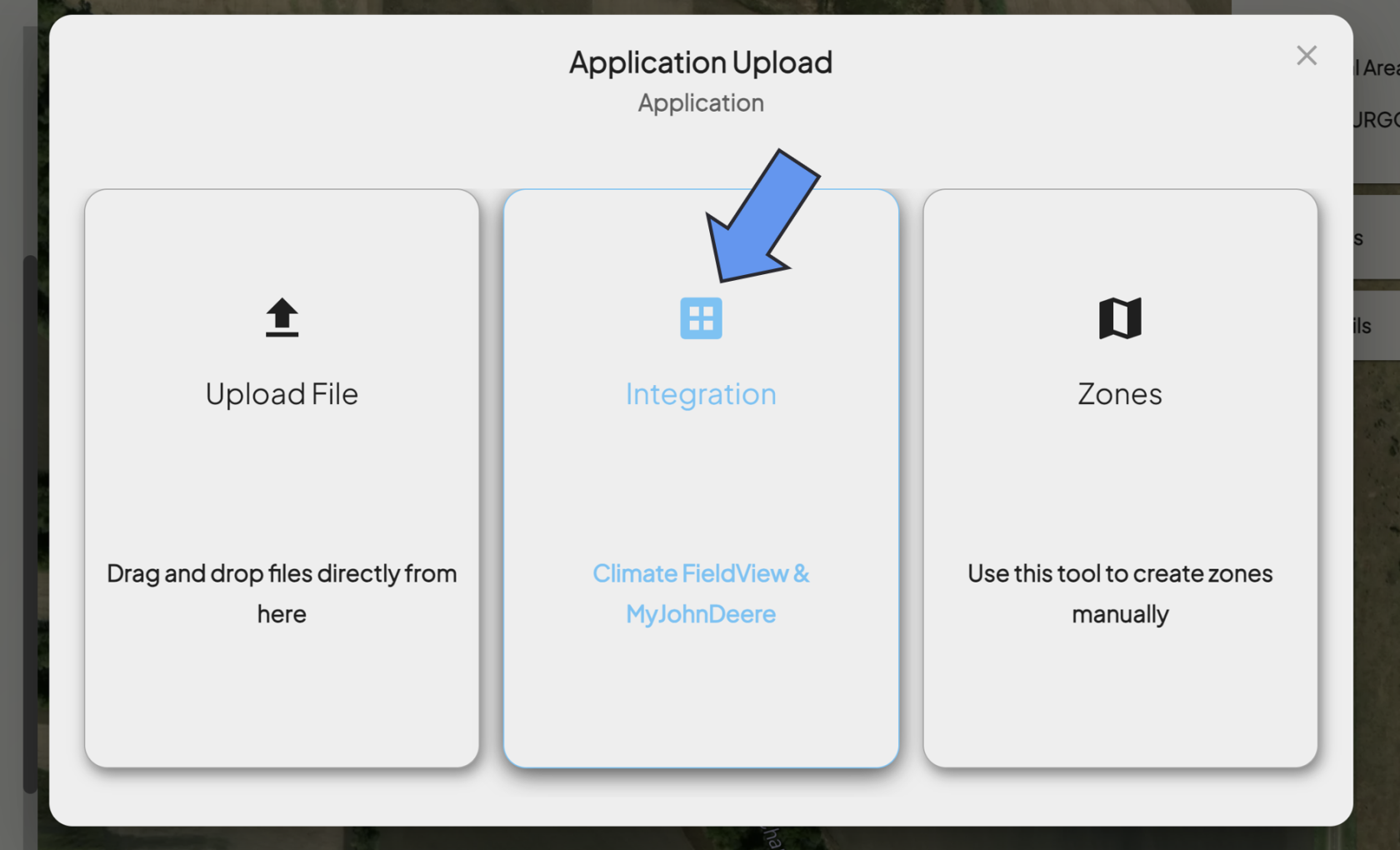
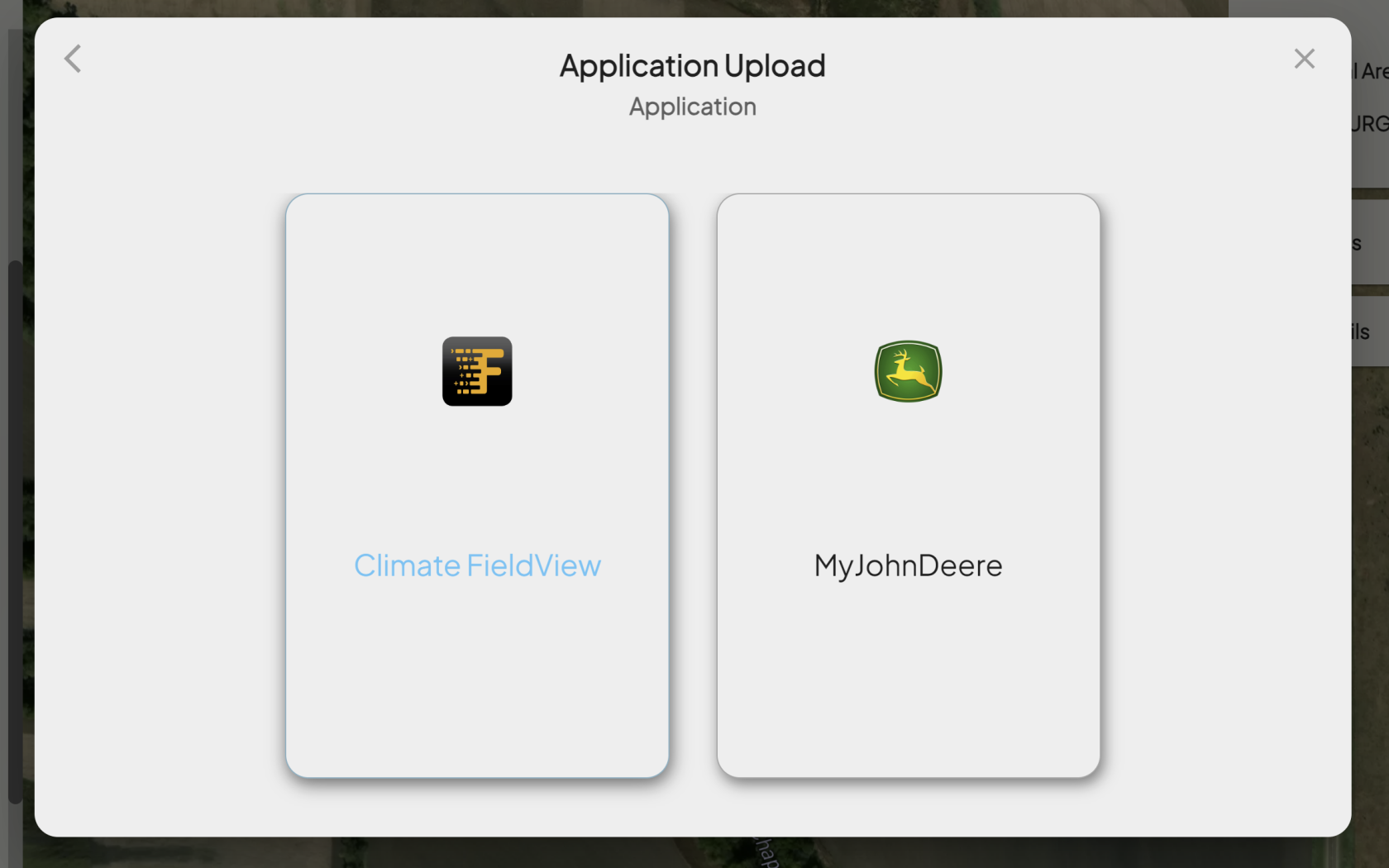
No Comments