How to Enroll a Field - For Admins
Guide For Admins: How to Enroll a Field
The enrollment process for the INVISION Platform is a two step process:
- Grower Enrollment: Growers need to be enrolled into a Trial and Protocol. Through this process we collect contact information about the grower, and
- Field Enrollment: Once the grower is enrolled in a trial/protocol, the field they're using for the trial needs to be enrolled. Through this process we collect the field boundary, which makes it possible to collect and analyze data specific to this field.
This document will walk admins through the process of Field Enrollment. Field Enrollment cannot be started unless the Grower Enrollment has been completed. Please see our Guide to Enrolling a Grower In a Trial - For Admins if you haven't completed this step first.
Jump to Sections Below:
Enroll a Field from Grower Enrollment
Enroll a Field from Grower Enrollment
If you've just completed enrolling a grower into a trial, your confirmation window has an option to continue onto the field enrollment.
- Start Field Enrollment
- Click the Continue to Field Enrollment to start the process.
- Select Which Type of Field
- At this point, you have two different options for enrolling a field:
- Enroll a field that already exists in the system.
- Create a new field boundary and enroll that field.
- At this point, you have two different options for enrolling a field:
Enrolling a Field That Already Exists in the System
- Select A Previously Created Field
- If you have enrolled fields in a trial before, you can select them from the dropdown menu.
- You do not need to redraw boundaries for fields that have already been created and enrolled in a previous trial.
- You do not need to redraw boundaries for fields that have already been created and enrolled in a previous trial.
- If you have enrolled fields in a trial before, you can select them from the dropdown menu.
-
Check the Boundary
-
-
After selecting one of your fields from the dropdown menu, check that the boundary is correct by viewing it on the map.
-
-
- Select Trial Tag (if applicable)
- If your Trial uses Agency or Territory Codes, you will be able to select them from the Trial Tags dropdown.
- If your Trial uses Agency or Territory Codes, you will be able to select them from the Trial Tags dropdown.
- Confirm and Enroll
-
If this is the correct field, hitting the Next button will enroll that field.
-
-
- You should then see a confirmation screen. Click Done to complete the enrollment process.
- You should then see a confirmation screen. Click Done to complete the enrollment process.
Enrolling a New Field
- Create A Field Boundary
-
- Select Trial Tag (if applicable)
- If your Trial uses Agency or Territory Codes, you will be able to select them from the Trial Tags dropdown.
- Select Trial Tag (if applicable)
-
-
Decide Which Boundary Creation Method to Use
-
From here, you have three options to create your field boundary:
- Draw the Boundary
- Select Create Using the Map
- Draw the Boundary
-
-
-
-
-
-
- You can use the search bar to navigate to the area on the map where your field is located.
-
-
-
-
-
-
-
- You can also search by State-Township-Range-Section.
-
-
-
-
-
-
-
- Once you're in the correct area, you have two different drawing tools available to you.
-
- The rectangular polygon tool will create a rectangular polygon shape as you drag your mouse.
- The rectangular polygon tool will create a rectangular polygon shape as you drag your mouse.
-
- Once you're in the correct area, you have two different drawing tools available to you.
-
-
-
-
-
-
-
-
-
- The star shaped polygon tool will allow you to drop connected points to create a polygon. This tool provides more control over the shape of the field boundary you create.
-
-
-
-
-
-
-
-
-
-
- Double clicking on a point you've created will give you the option to edit that point, allowing you to move it around.
- You can use the trash can icon to delete the boundary if you need to start over.
-
-
-
-
-
-
-
-
- Once your boundary looks correct, clicking the Next button will enroll the field you've just created.
-
-
-
-
-
-
-
- Select Done on the confirmation box to complete the field enrollment process.
-
-
-
2. Select a Pre-made Boundary
-
- The second option to create a field boundary is to select one or more pre-made boundaries, also known as Common Land Units (CLUs) in the US or Legal Land Description (LLDs) for Canada.
- Select Create Using the Map.
-
- Click the Turn on Pre-made Boundaries button to use these boundaries. You can use any of the previously mentioned search methods to find the location of your field.
- Click the Turn on Pre-made Boundaries button to use these boundaries. You can use any of the previously mentioned search methods to find the location of your field.
-
- Scroll in on the map, and you should start to see the boundaries outlined in white. Clicking inside a boundary will select it. Clicking a second time will deselect it.
-
-
-
-
- Continue selecting boundaries until the shape of your field is complete. Selected boundaries must be contiguous.
-
-
-
-
-
-
-
- Once your field looks correct, selecting the Next button will enroll the field you created.
- Click Done on the confirmation box to complete the enrollment process.
-
-
-
3. Upload a Shapefile
- The third boundary creation option is to upload a zipped shapefile.
Shapefiles are a popular file format for geographic information system (GIS) software.
A shapefile actually consists of a collection of files with the same filename but different extensions that work together. These files store different types of data:
- .shp: This file stores the geometry of the feature, which, in the case of a polygon shapefile, includes the coordinates of the vertices that make up the polygon boundaries.
- .shx: This is the index file that allows for efficient access to the geometry data stored in the .shp file.
- .dbf: This file is a dBASE table that stores attribute data or information about each feature in the shapefile. For polygons, this might include information such as the area's name, population, or any other relevant data.
- All of the above files are necessary, and need to be zipped into one file before uploading to INVISION.
- Select Upload a Field Boundary.
- You can click inside the dotted boundary, which will open the files available on your computer, and select the zipped shapefile. You can also drag and drop a file into the dotted boundary.
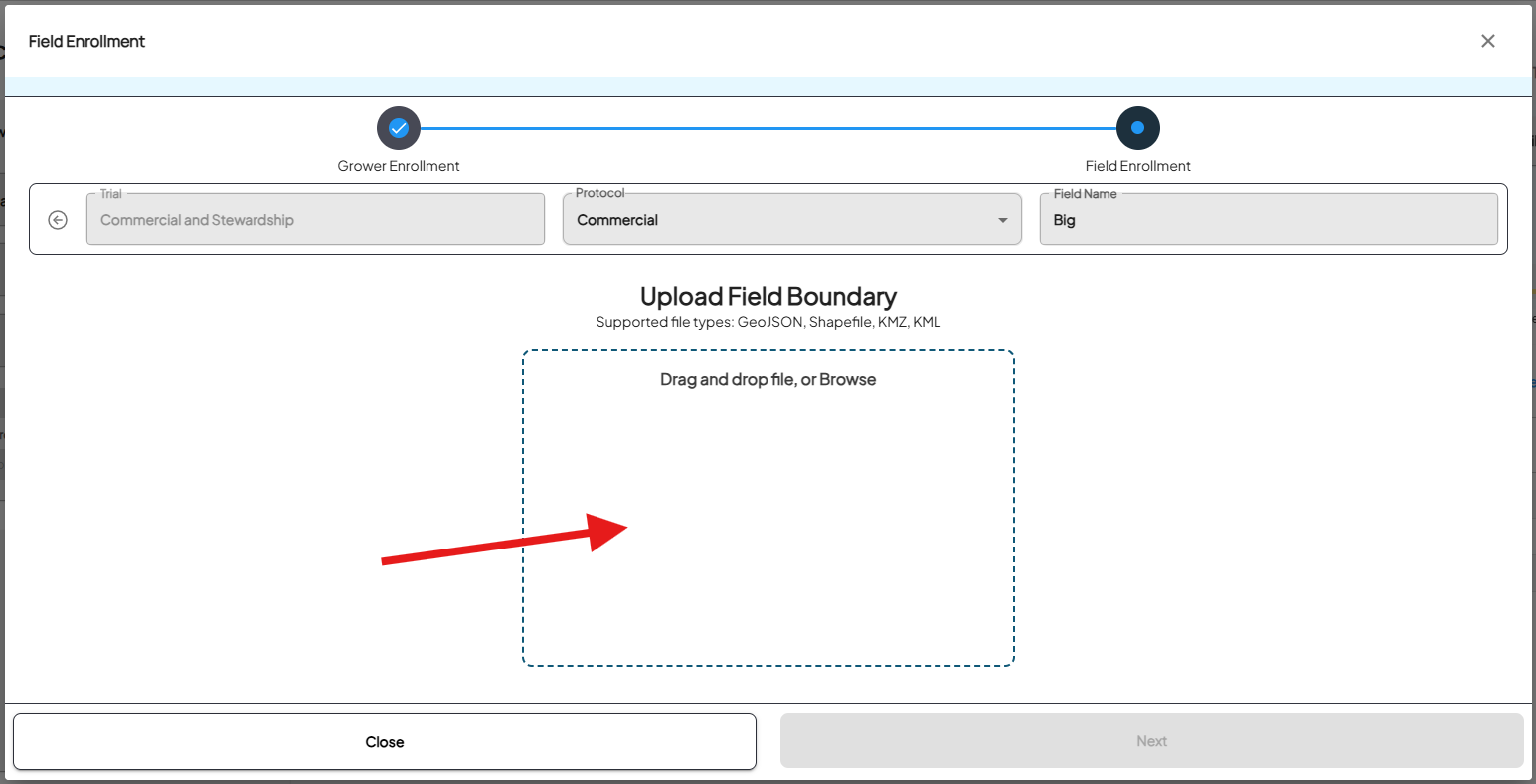
- Once the field boundary file is correctly uploaded, you will see a preview of the boundary on the map. Ensure that it is the correct field.
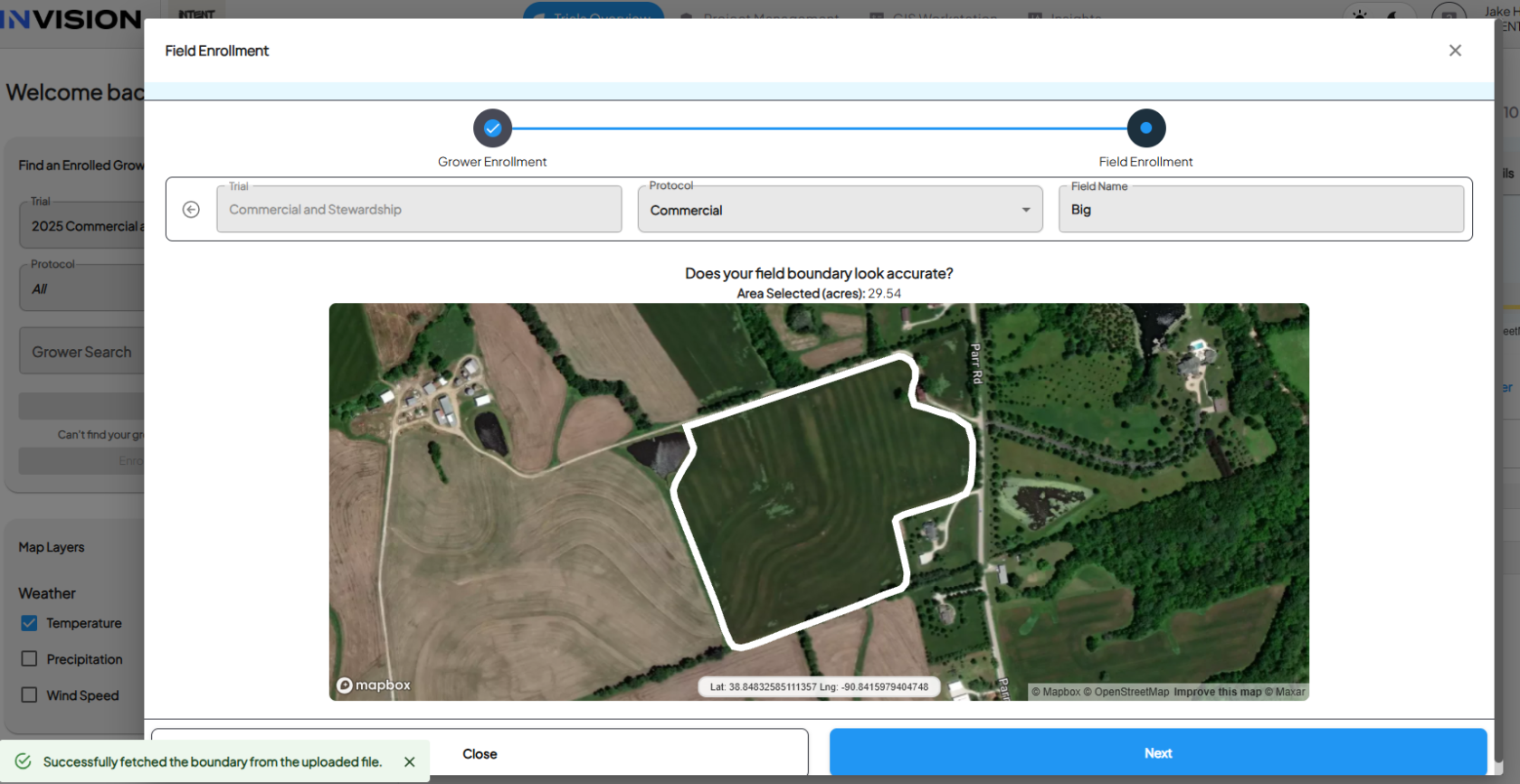
- If it happens to be the wrong field, selecting UPLOAD again will reset the page so that you can upload another file.
- Clicking the Next button will enroll that field.
- Click Done on the confirmation box to complete the enrollment process.
Standalone Field Enrollment
If you need to enroll a field for a grower that is already enrolled, you can do so through the Enrollment Panel on the Trials Overview page. Follow the steps below to learn more.
- Login to INVISION
- Head over to the INVISION website and login.
- Choose the Trial and Protocol
- Open the Enrollment Panel
- Find the Grower
- This will open the Enrollment Panel.
-
Find the grower in the Enrollment Panel that has the field you need to enroll.
- You can use the search bar at the top to search for the grower's name.
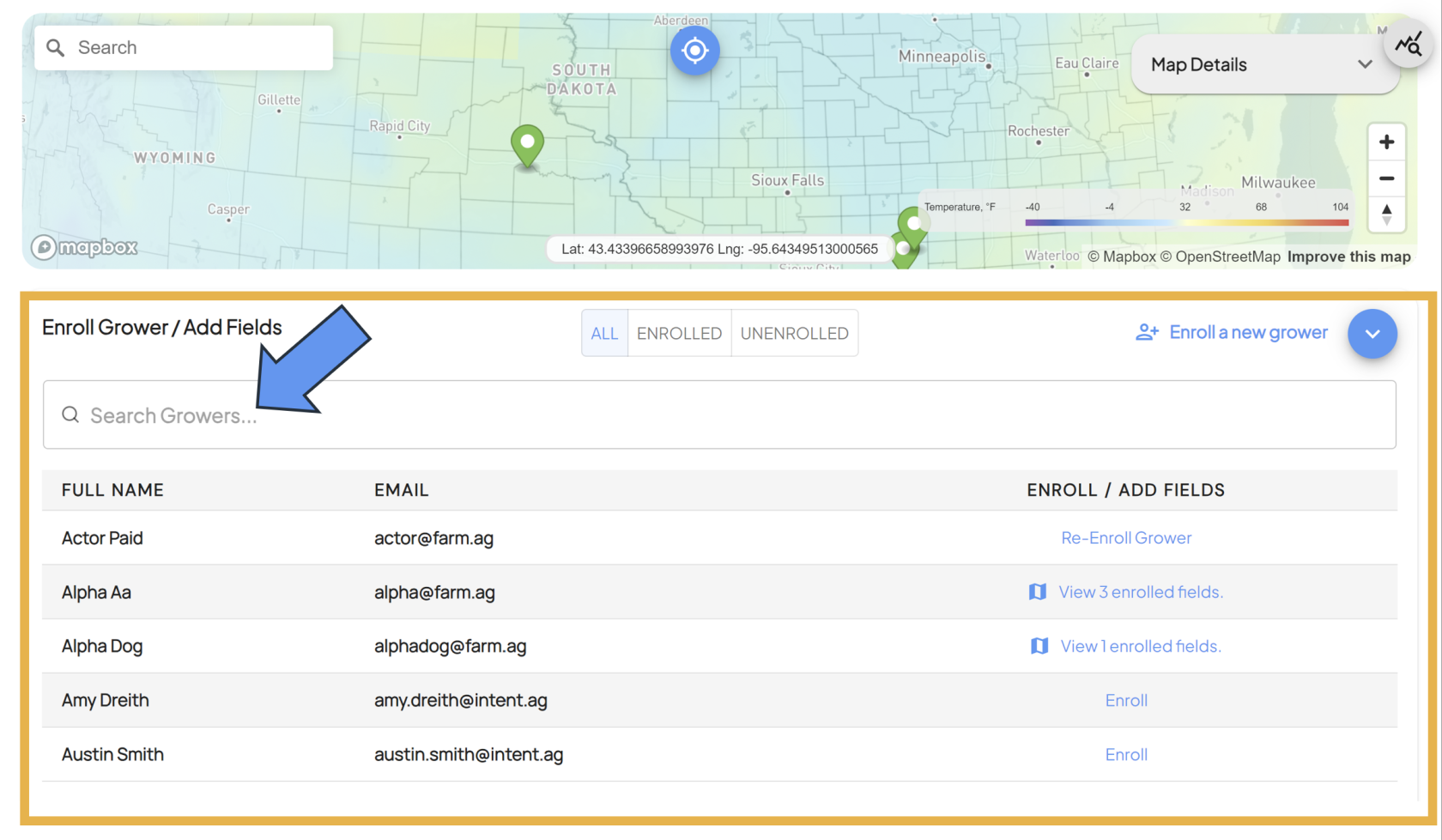
- There are also three filters at the top to help find your grower more easily in the table:
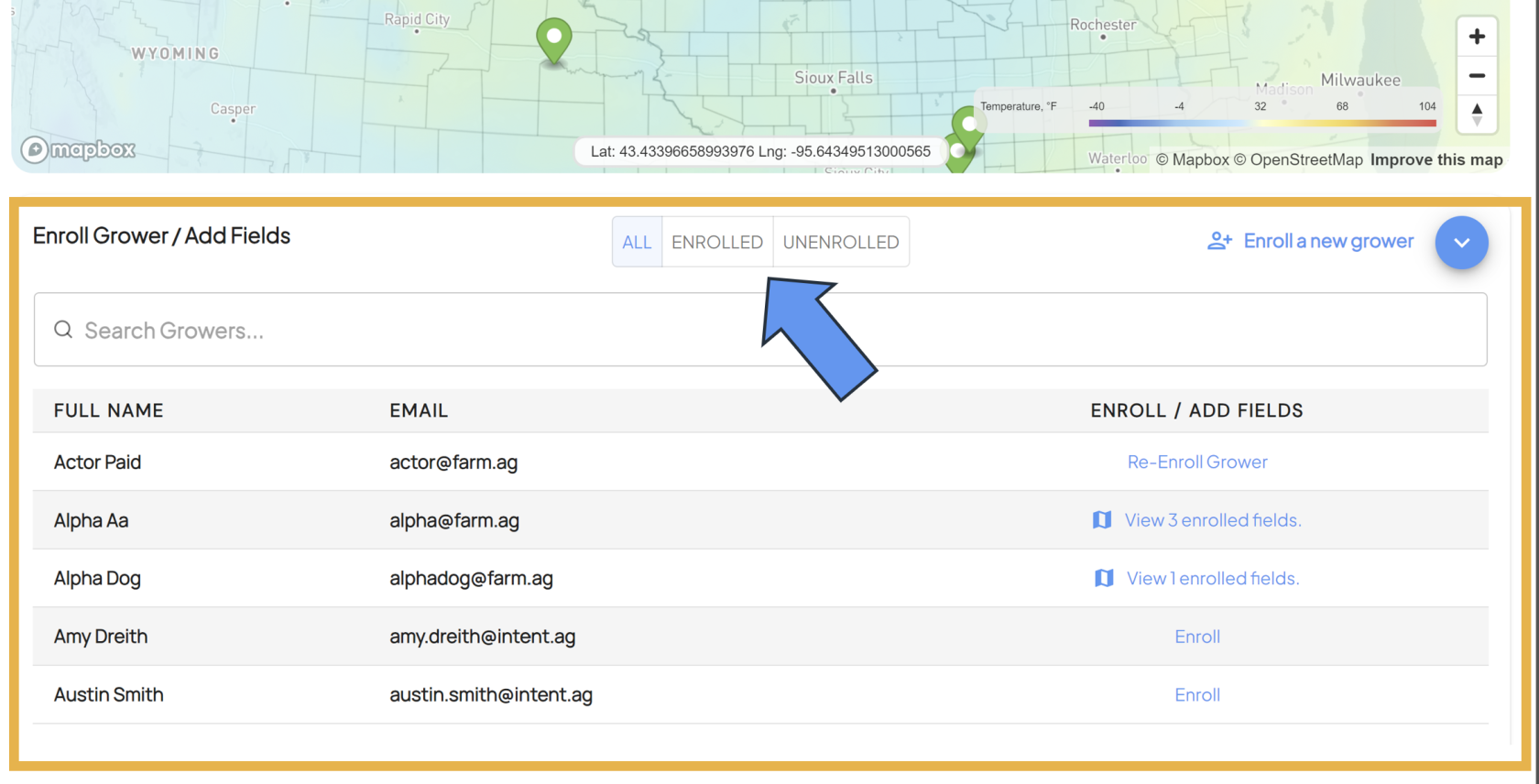
- All: This filter will show all growers, regardless of their enrollment status
- Enrolled: This filter will only show growers that are enrolled in the trial/protocol that are selected
- Unenrolled: This filter will only show growers that are not enrolled in the selected trial/protocol
- You can use the search bar at the top to search for the grower's name.
- Select their enrollment status under the ENROLL / ADD FIELDS column of the table.
- This will open the Enrollment Panel.
- Add or Create a Field
- Select Which Type of Field
- A new window will pop up that will allow you to start field enrollment. At this point, you have two different options for enrolling a field:
- Enroll a field that already exists in the system.
- Create a new field boundary and enroll that field.
- A new window will pop up that will allow you to start field enrollment. At this point, you have two different options for enrolling a field:
Enrolling a Field That Already Exists in the System
- Select A Previously Created Field
- If you have enrolled fields in a trial before, you can select them from the dropdown menu.
- You do not need to redraw boundaries for fields that have already been created and enrolled in a previous trial.
- You do not need to redraw boundaries for fields that have already been created and enrolled in a previous trial.
- If you have enrolled fields in a trial before, you can select them from the dropdown menu.
-
Check the Boundary
-
-
After selecting one of your fields from the dropdown menu, check that the boundary is correct by viewing it on the map.
-
-
- Select Trial Tag (if applicable)
- If your Trial uses Agency or Territory Codes, you will be able to select them from the Trial Tags dropdown.
- If your Trial uses Agency or Territory Codes, you will be able to select them from the Trial Tags dropdown.
- Confirm and Enroll
-
If this is the correct field, hitting the Next button will enroll that field.
-
-
- You should then see a confirmation screen. Click Done to complete the enrollment process.
- You should then see a confirmation screen. Click Done to complete the enrollment process.
Enrolling a New Field
- Create A Field Boundary
-
- Select Trial Tag (if applicable)
- If your Trial uses Agency or Territory Codes, you will be able to select them from the Trial Tags dropdown.
- Select Trial Tag (if applicable)
-
-
Decide Which Boundary Creation Method to Use
-
From here, you have three options to create your field boundary:
- Draw the Boundary
- Select Create Using the Map
- Draw the Boundary
-
-
-
-
-
-
- You can use the search bar to navigate to the area on the map where your field is located.
-
-
-
-
-
-
-
- You can also search by State-Township-Range-Section.
-
-
-
-
-
-
-
- Once you're in the correct area, you have two different drawing tools available to you.
-
- The rectangular polygon tool will create a rectangular polygon shape as you drag your mouse.
- The rectangular polygon tool will create a rectangular polygon shape as you drag your mouse.
-
- Once you're in the correct area, you have two different drawing tools available to you.
-
-
-
-
-
-
-
-
-
- The star shaped polygon tool will allow you to drop connected points to create a polygon. This tool provides more control over the shape of the field boundary you create.
-
-
-
-
-
-
-
-
-
-
- Double clicking on a point you've created will give you the option to edit that point, allowing you to move it around.
- You can use the trash can icon to delete the boundary if you need to start over.
-
-
-
-
-
-
-
-
- Once your boundary looks correct, clicking the Next button will enroll the field you've just created.
-
-
-
-
-
-
-
- Select Done on the confirmation box to complete the field enrollment process.
-
-
-
2. Select a Pre-made Boundary
-
- The second option to create a field boundary is to select one or more pre-made boundaries, also known as Common Land Units (CLUs) in the US or Legal Land Description (LLDs) for Canada.
- Select Create Using the Map.
-
- Click the Turn on Pre-made Boundaries button to use these boundaries. You can use any of the previously mentioned search methods to find the location of your field.
- Click the Turn on Pre-made Boundaries button to use these boundaries. You can use any of the previously mentioned search methods to find the location of your field.
-
- Scroll in on the map, and you should start to see the boundaries outlined in white. Clicking inside a boundary will select it. Clicking a second time will deselect it.
-
-
-
-
- Continue selecting boundaries until the shape of your field is complete. Selected boundaries must be contiguous.
-
-
-
-
-
-
-
- Once your field looks correct, selecting the Next button will enroll the field you created.
- Click Done on the confirmation box to complete the enrollment process.
-
-
-
3. Upload a Shapefile
- The third boundary creation option is to upload a zipped shapefile.
Shapefiles are a popular file format for geographic information system (GIS) software.
A shapefile actually consists of a collection of files with the same filename but different extensions that work together. These files store different types of data:
- .shp: This file stores the geometry of the feature, which, in the case of a polygon shapefile, includes the coordinates of the vertices that make up the polygon boundaries.
- .shx: This is the index file that allows for efficient access to the geometry data stored in the .shp file.
- .dbf: This file is a dBASE table that stores attribute data or information about each feature in the shapefile. For polygons, this might include information such as the area's name, population, or any other relevant data.
- All of the above files are necessary, and need to be zipped into one file before uploading to INVISION.
- Select Upload a Field Boundary.
- You can click inside the dotted boundary, which will open the files available on your computer, and select the zipped shapefile. You can also drag and drop a file into the dotted boundary.
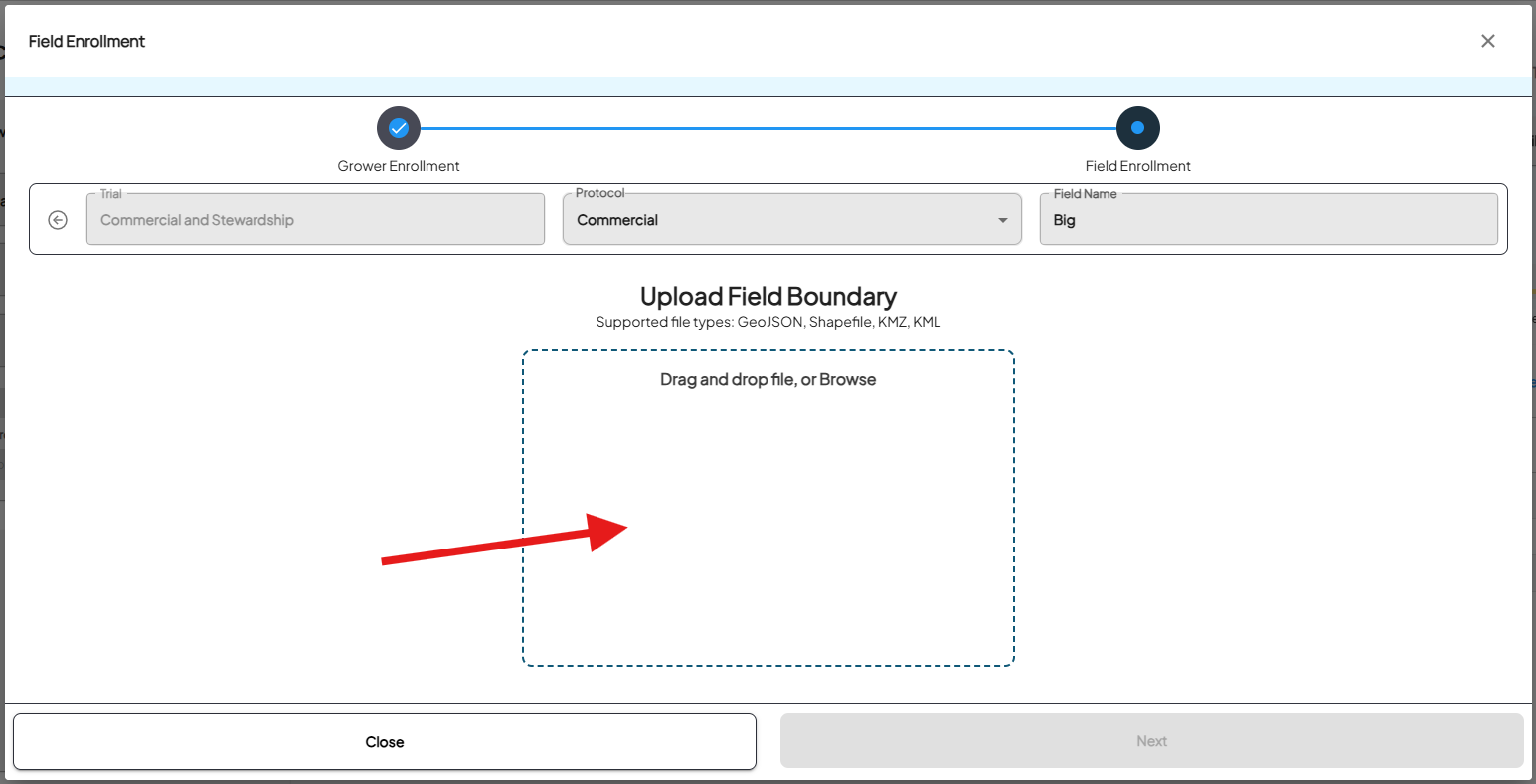
- Once the field boundary file is correctly uploaded, you will see a preview of the boundary on the map. Ensure that it is the correct field.
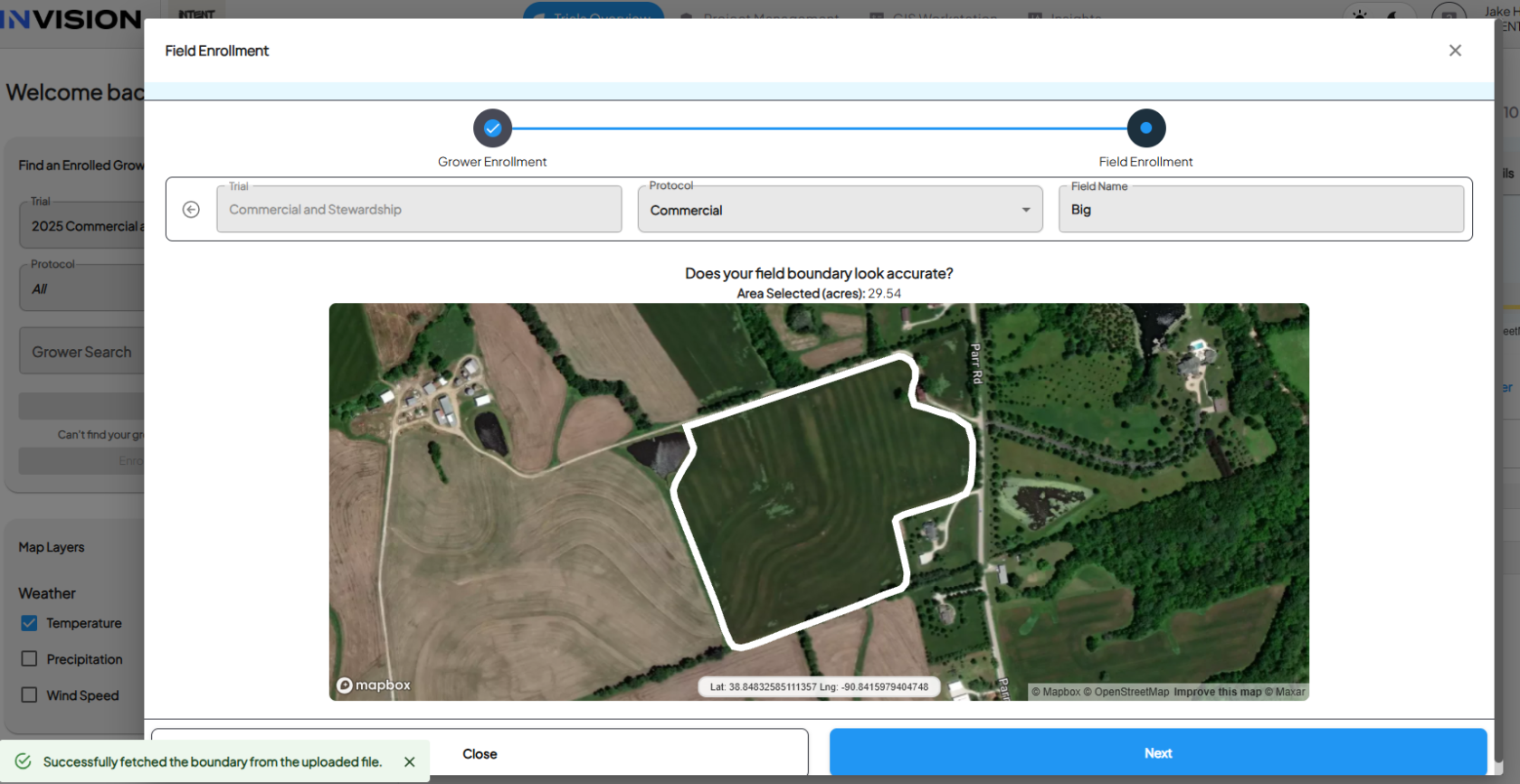
- If it happens to be the wrong field, selecting UPLOAD again will reset the page so that you can upload another file.
- Clicking the Next button will enroll that field.
- Click Done on the confirmation box to complete the enrollment process.
For additional help, follow along with this video demonstrating how to enroll a new field for a grower:

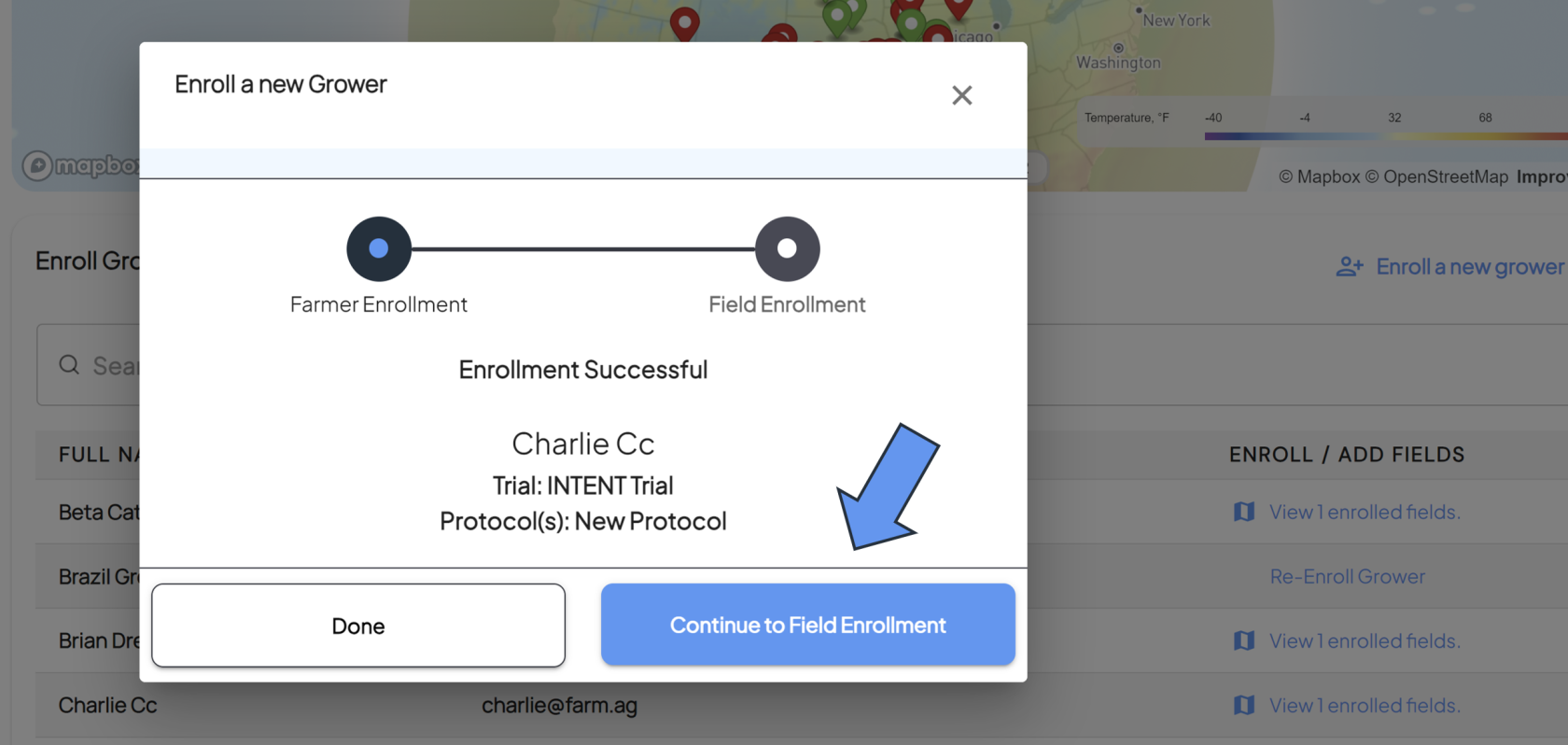
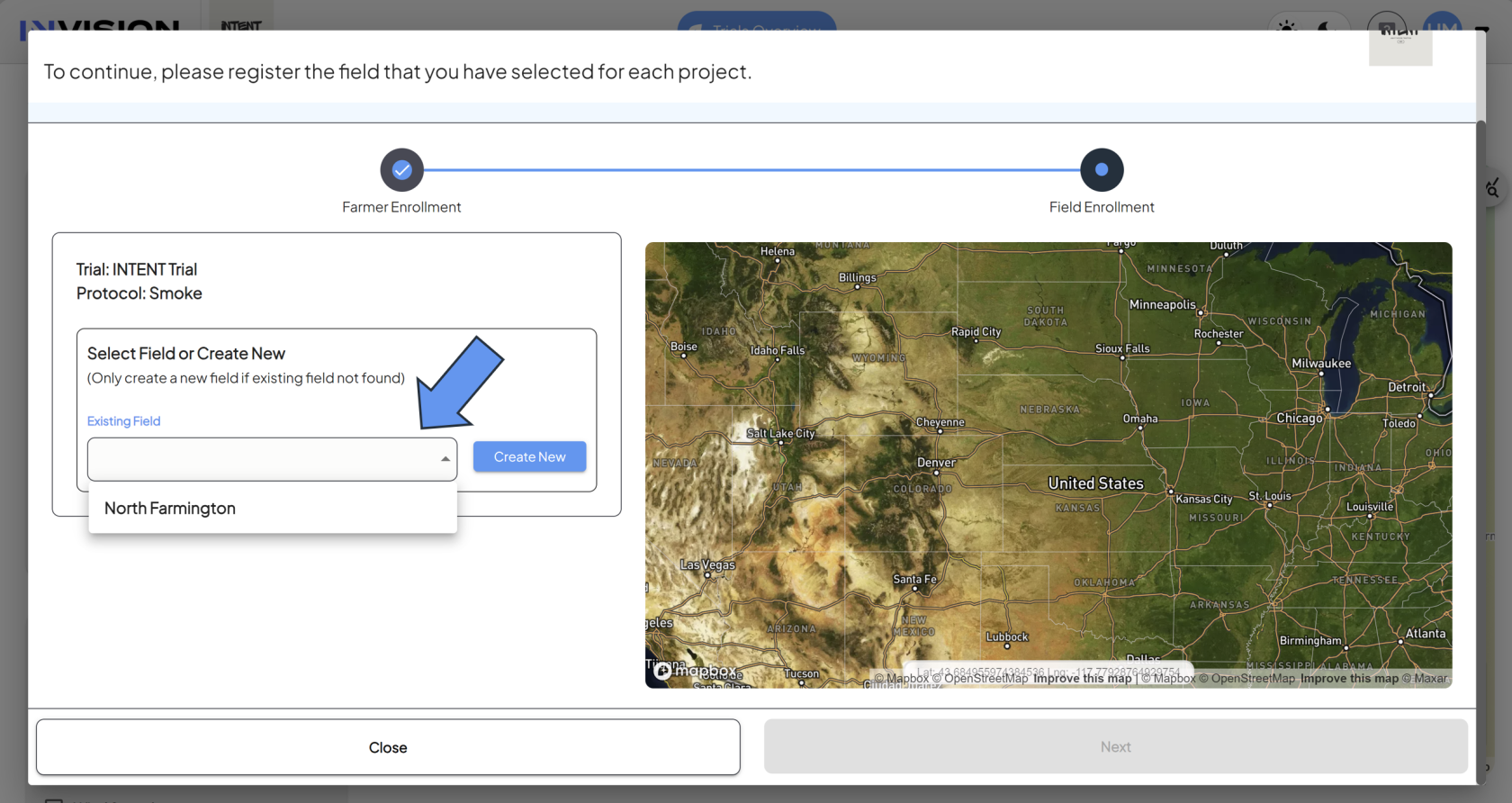
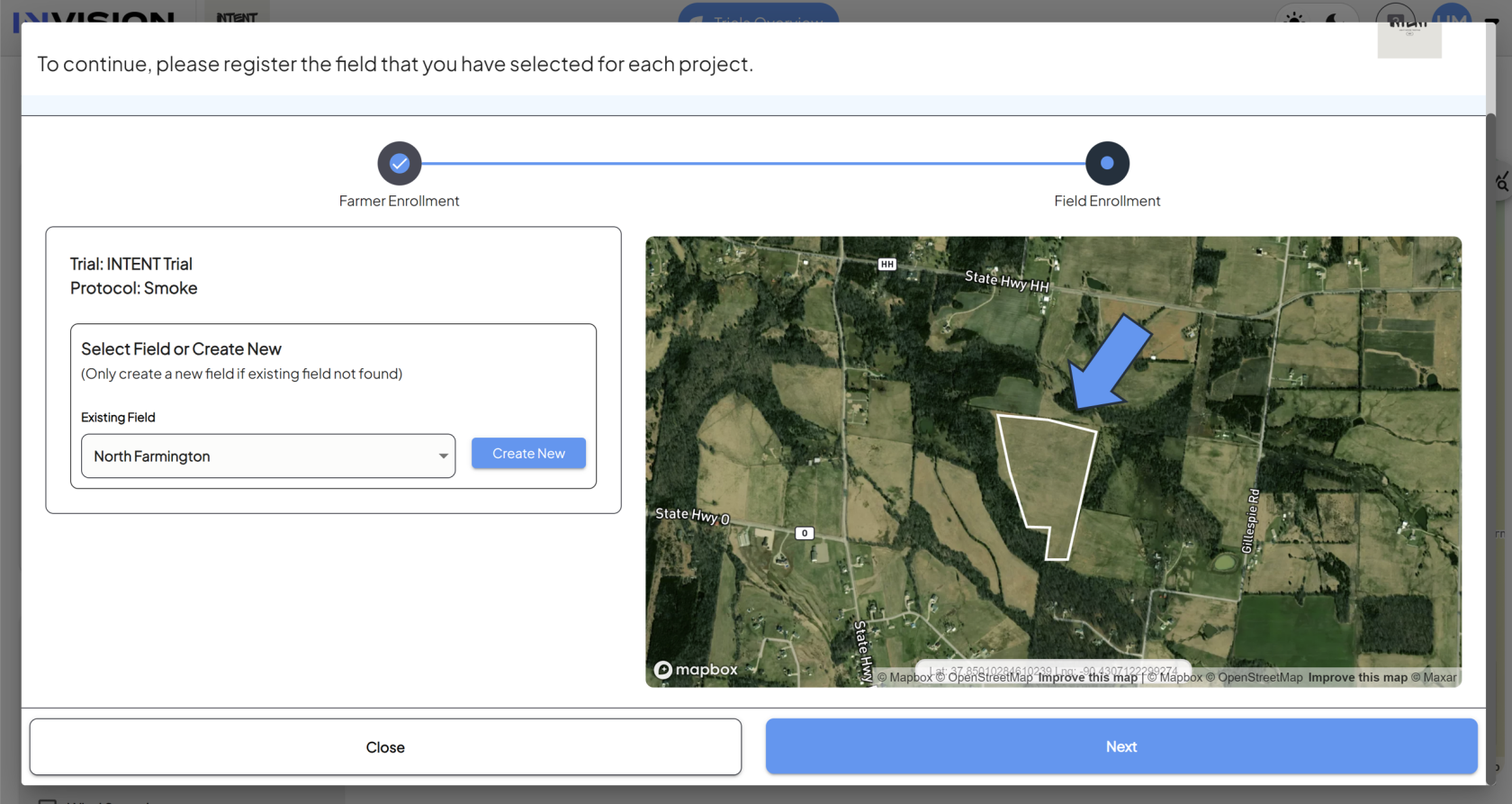
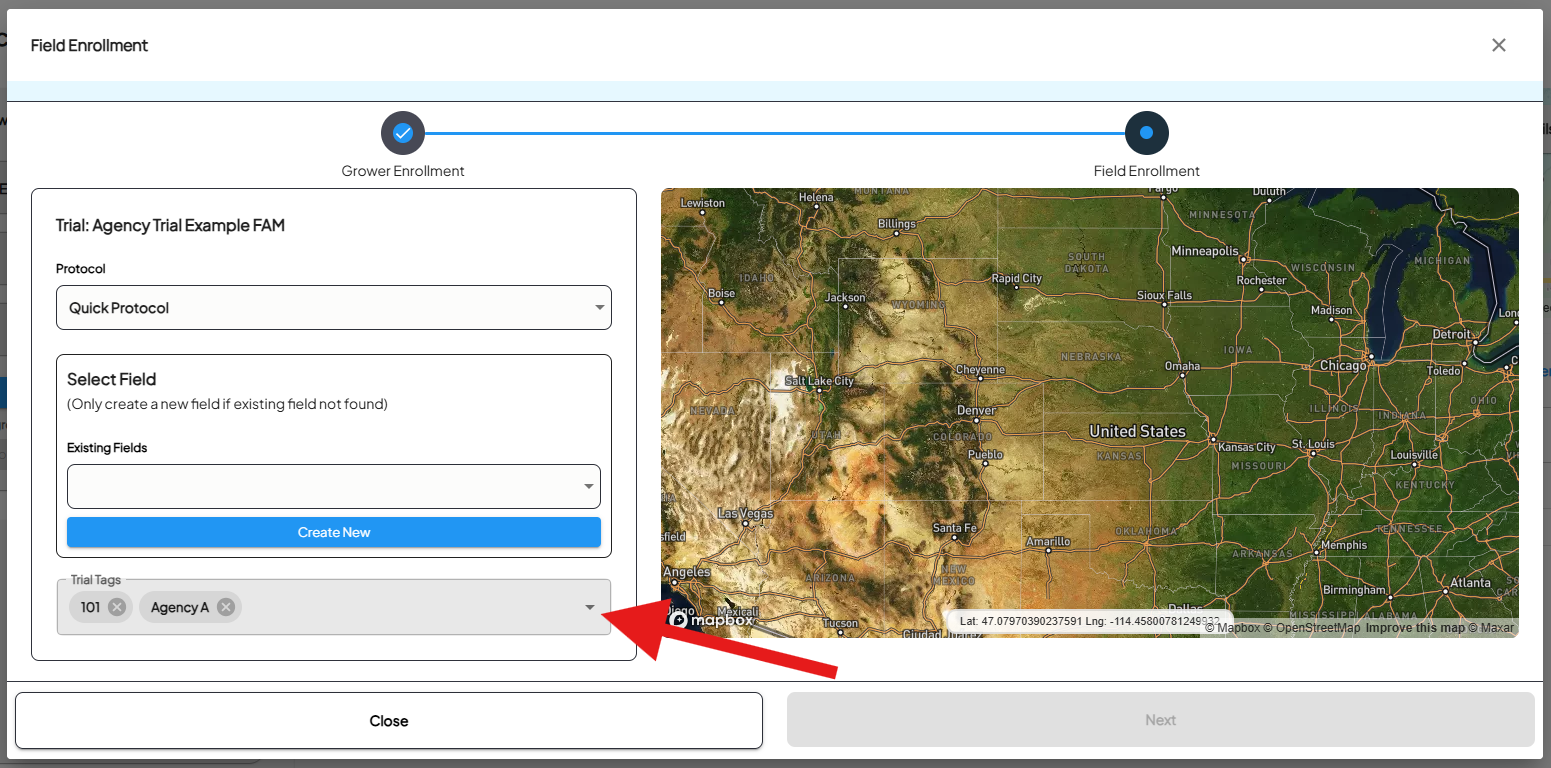
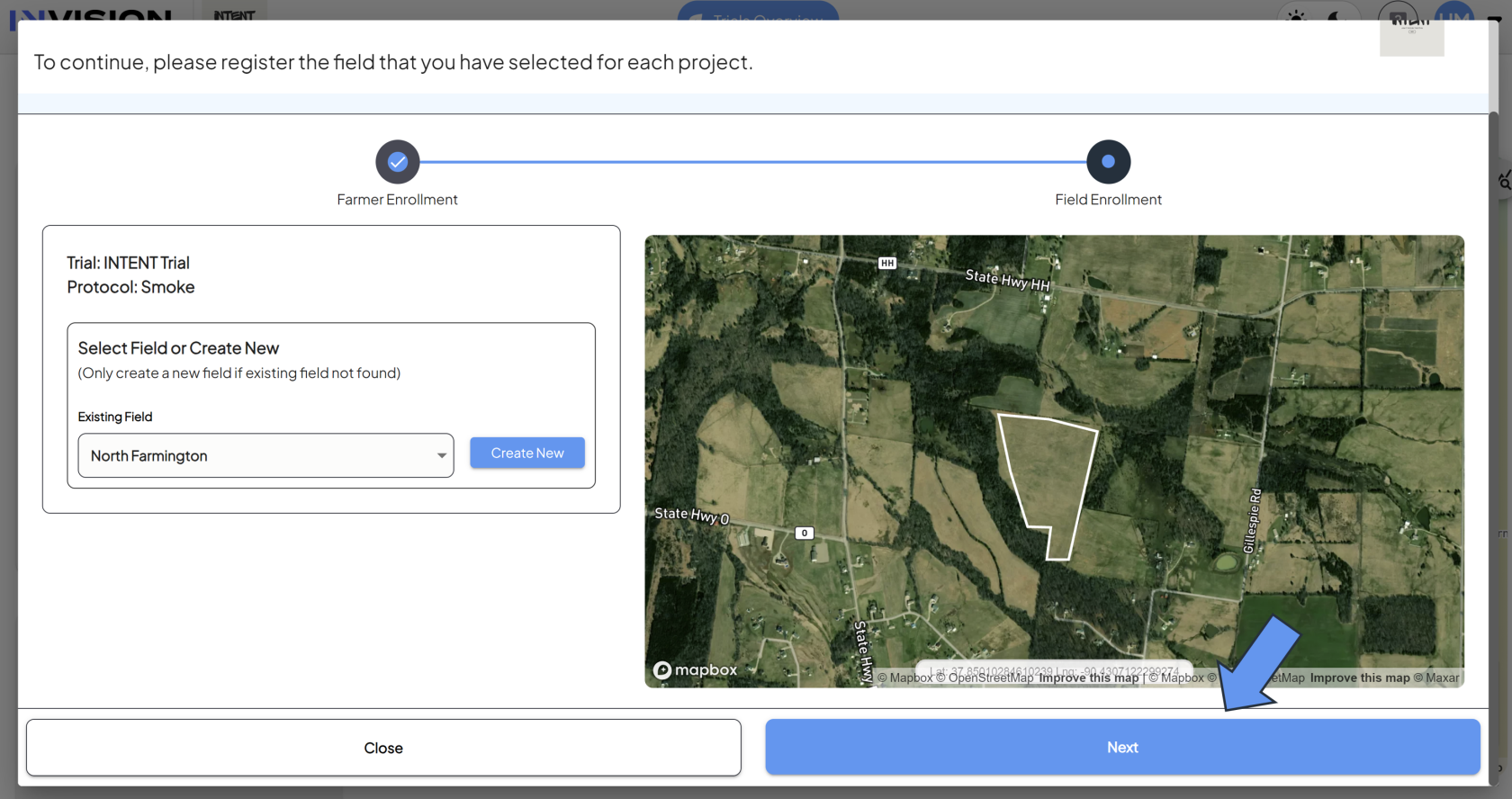


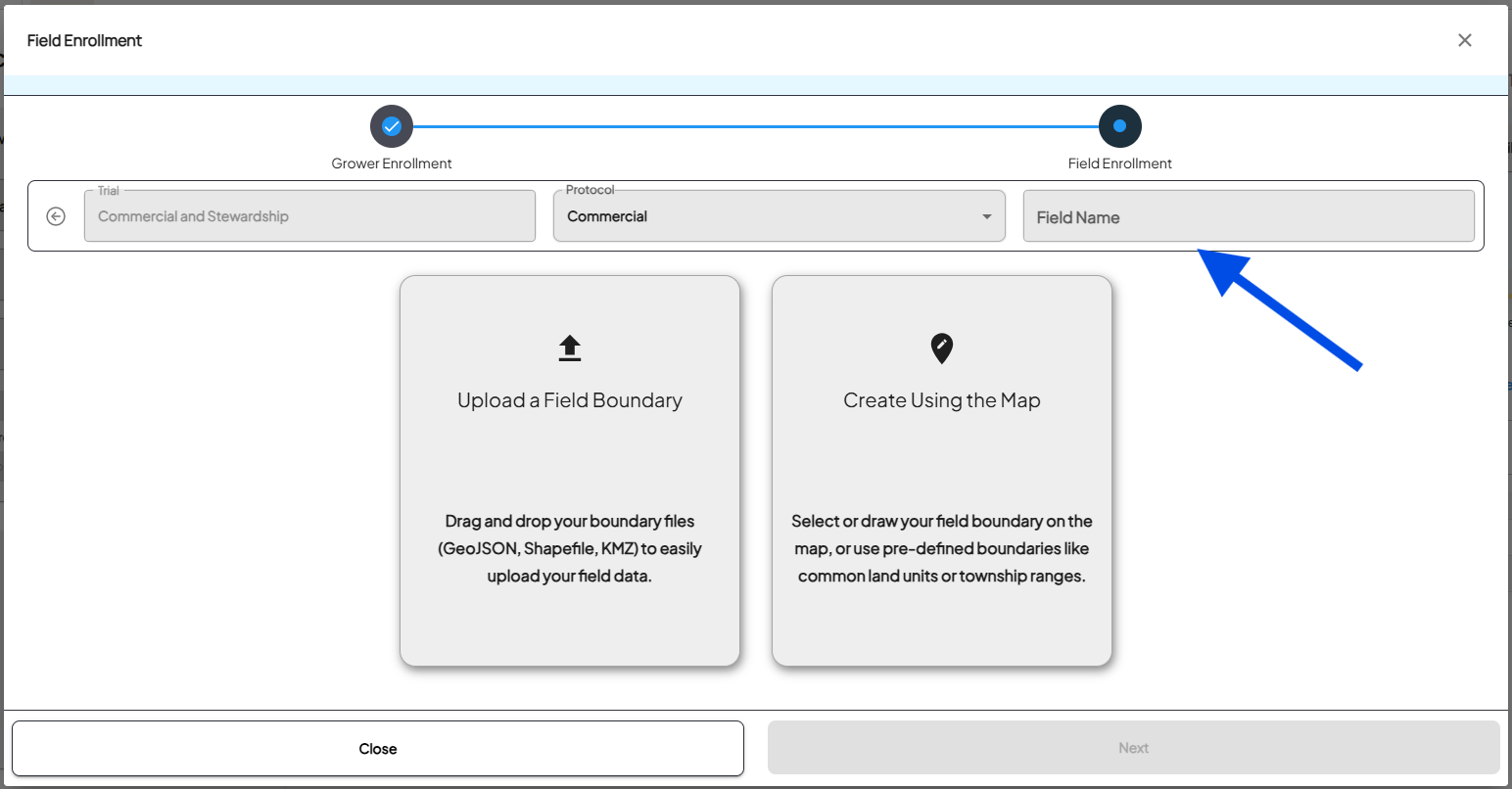
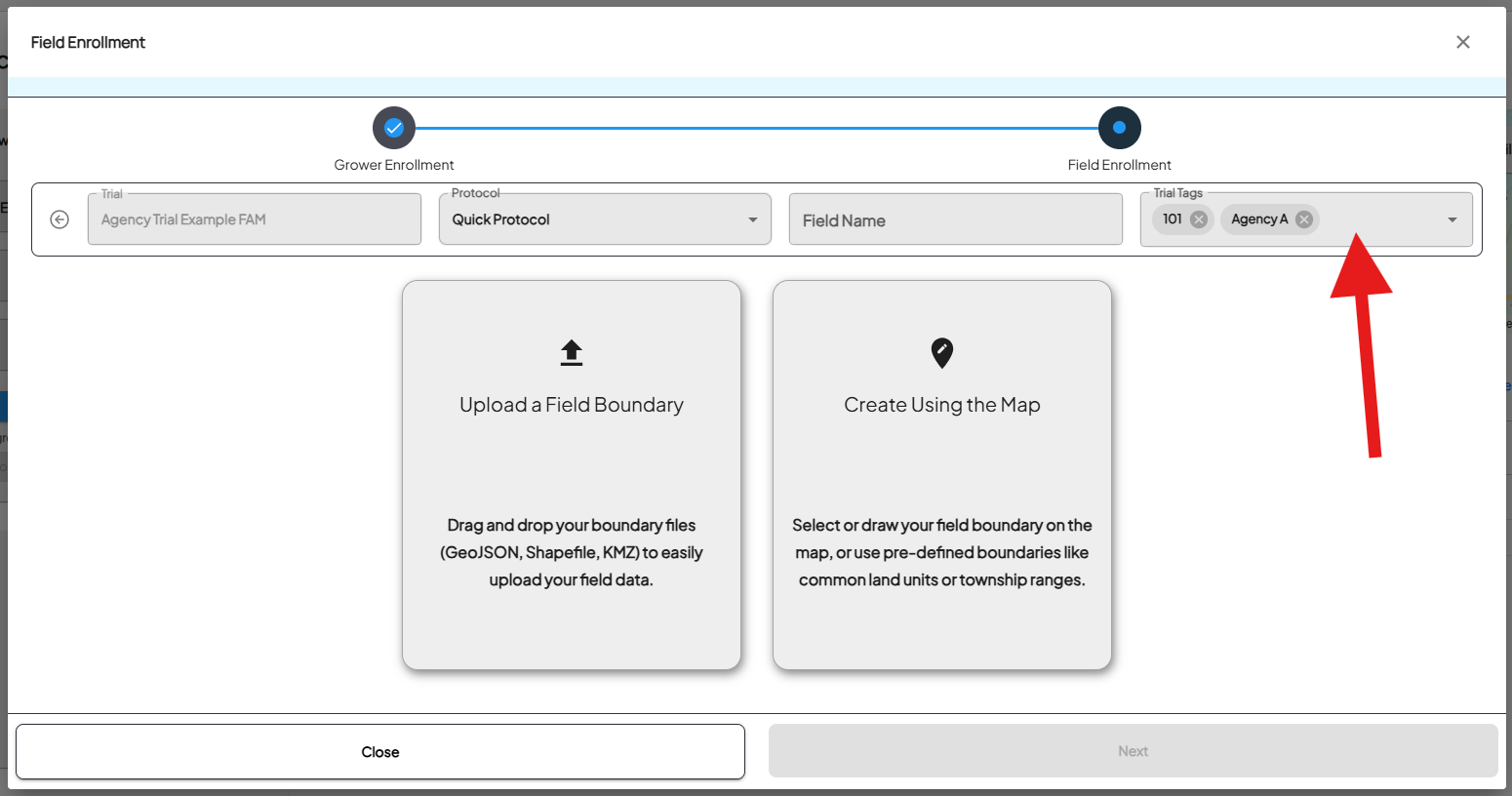
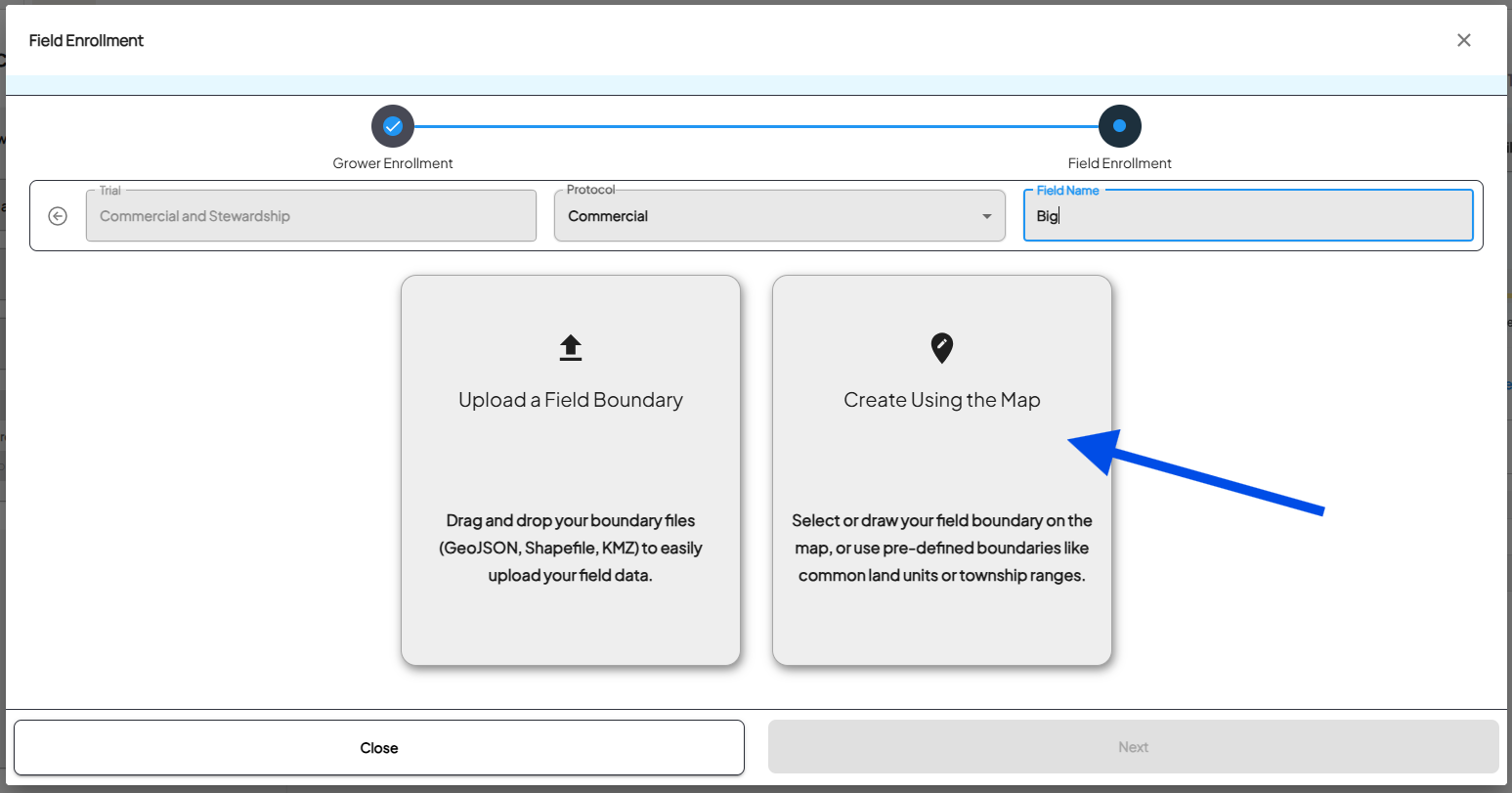
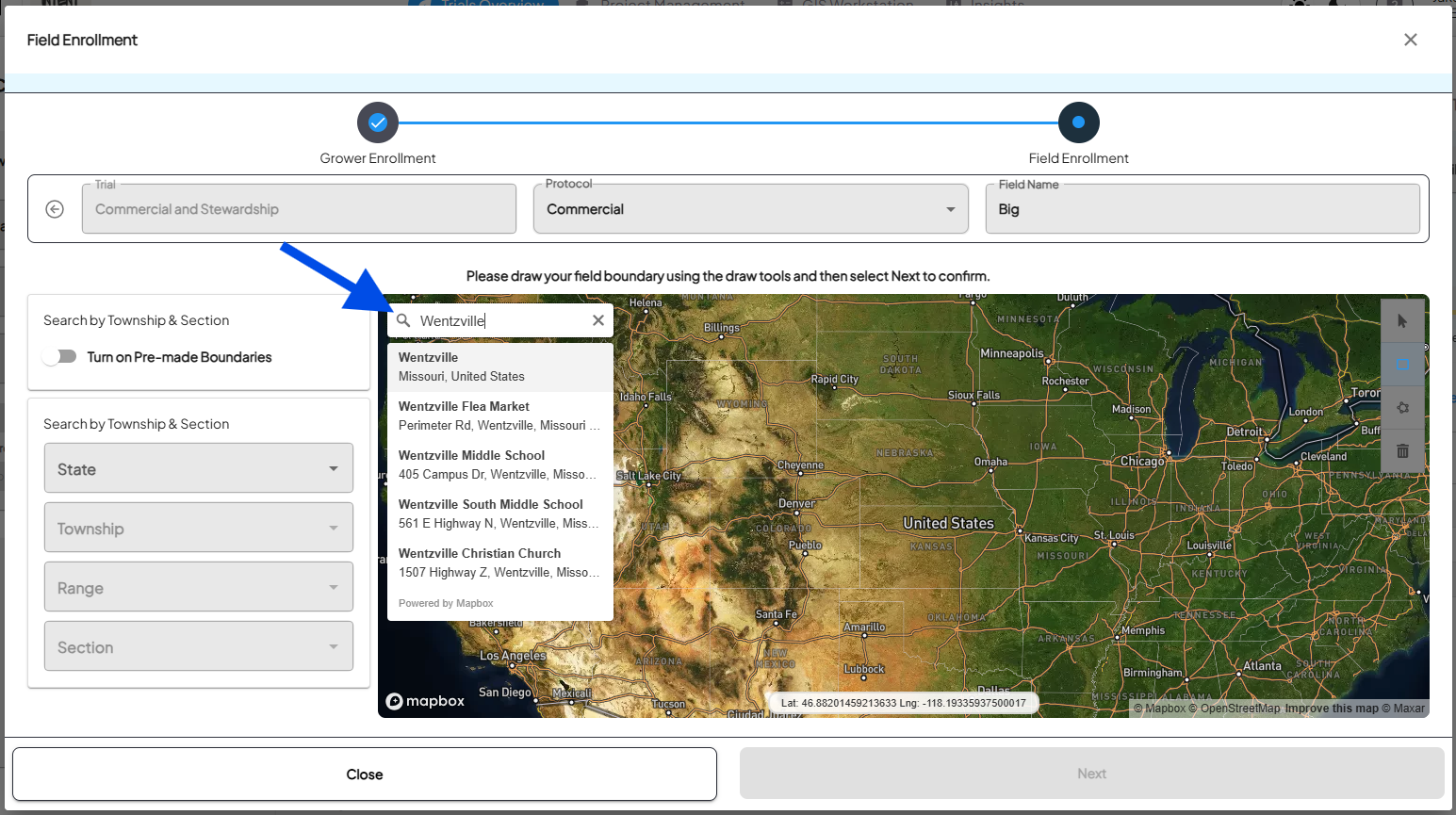
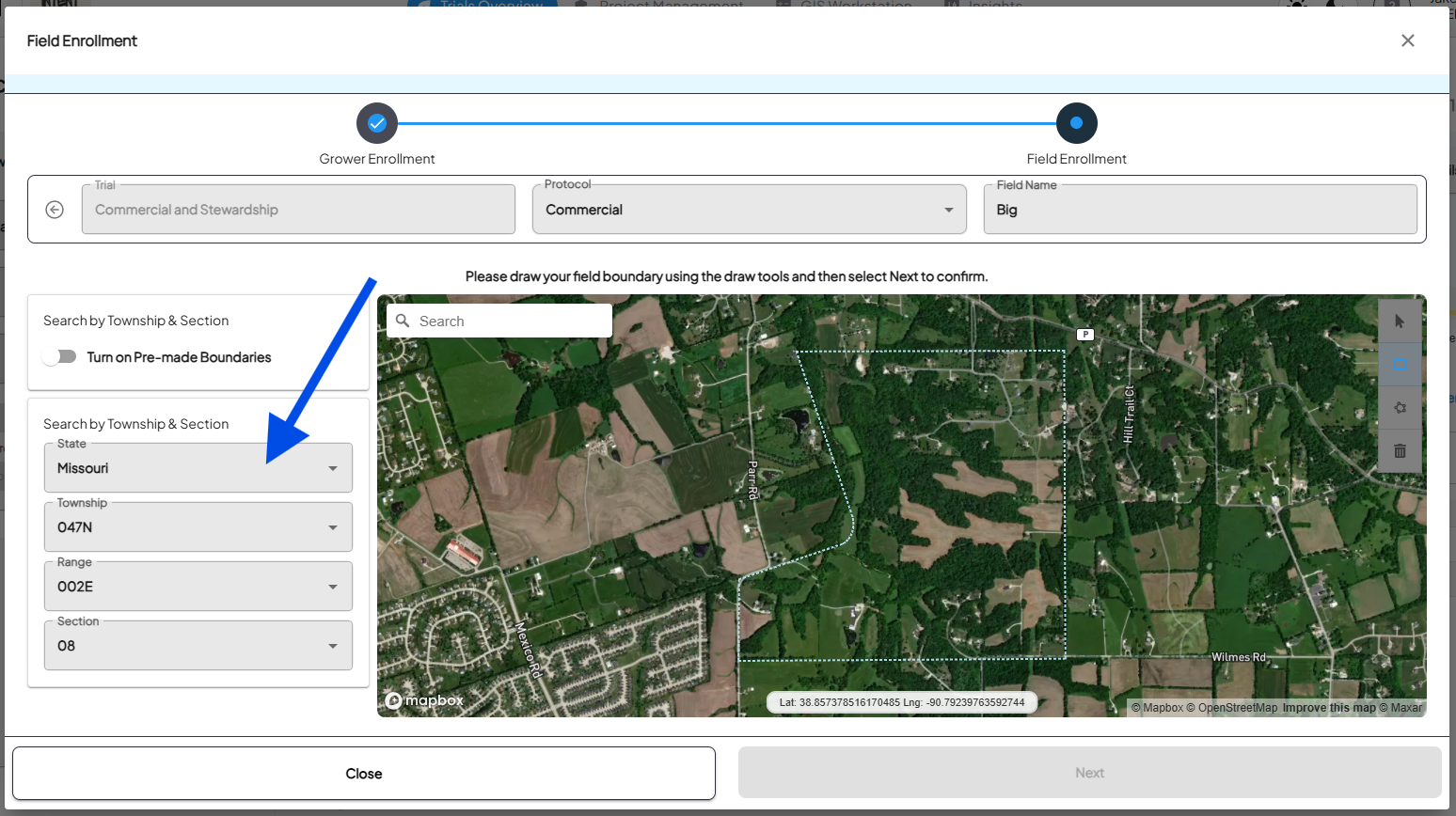
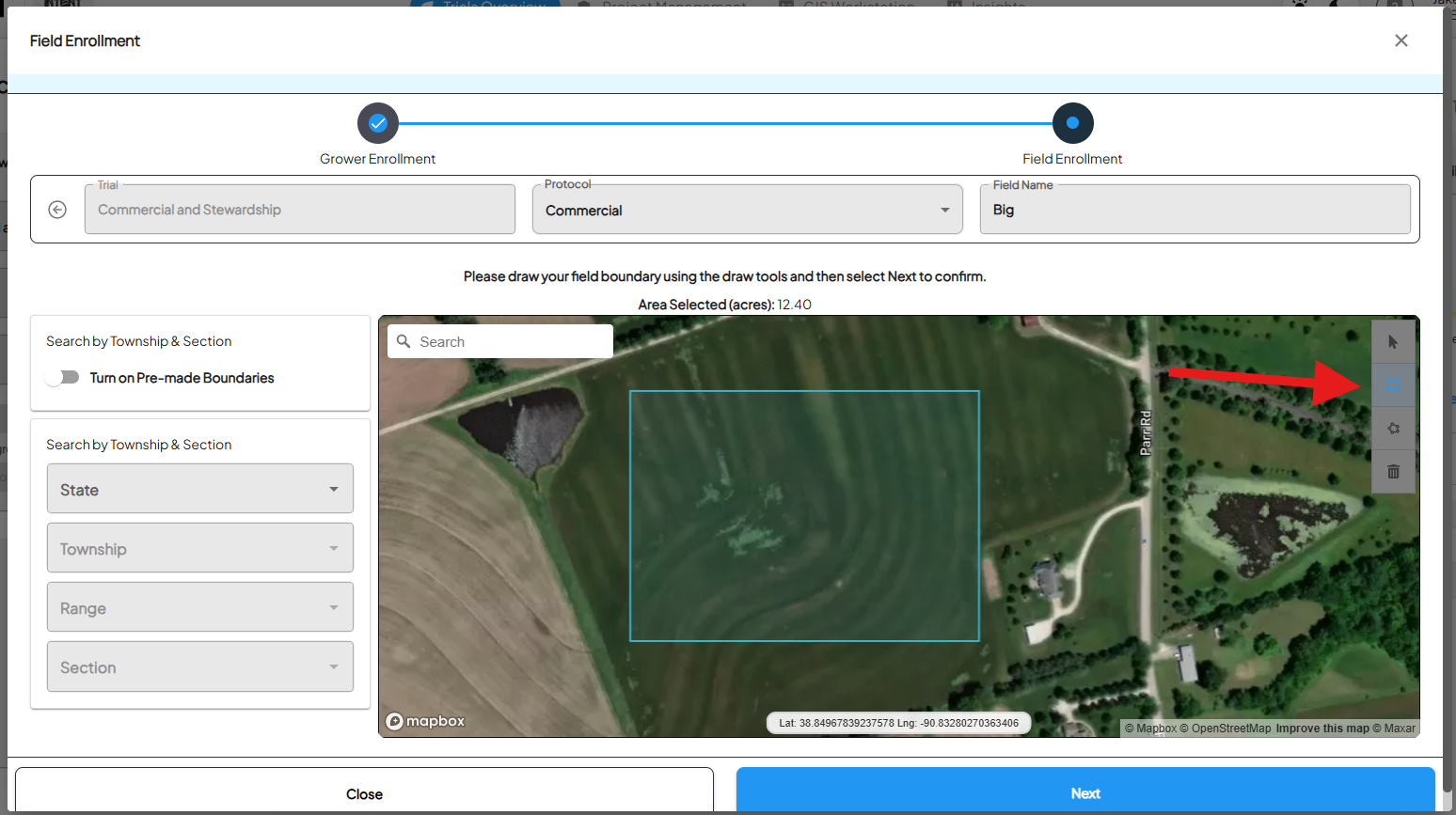
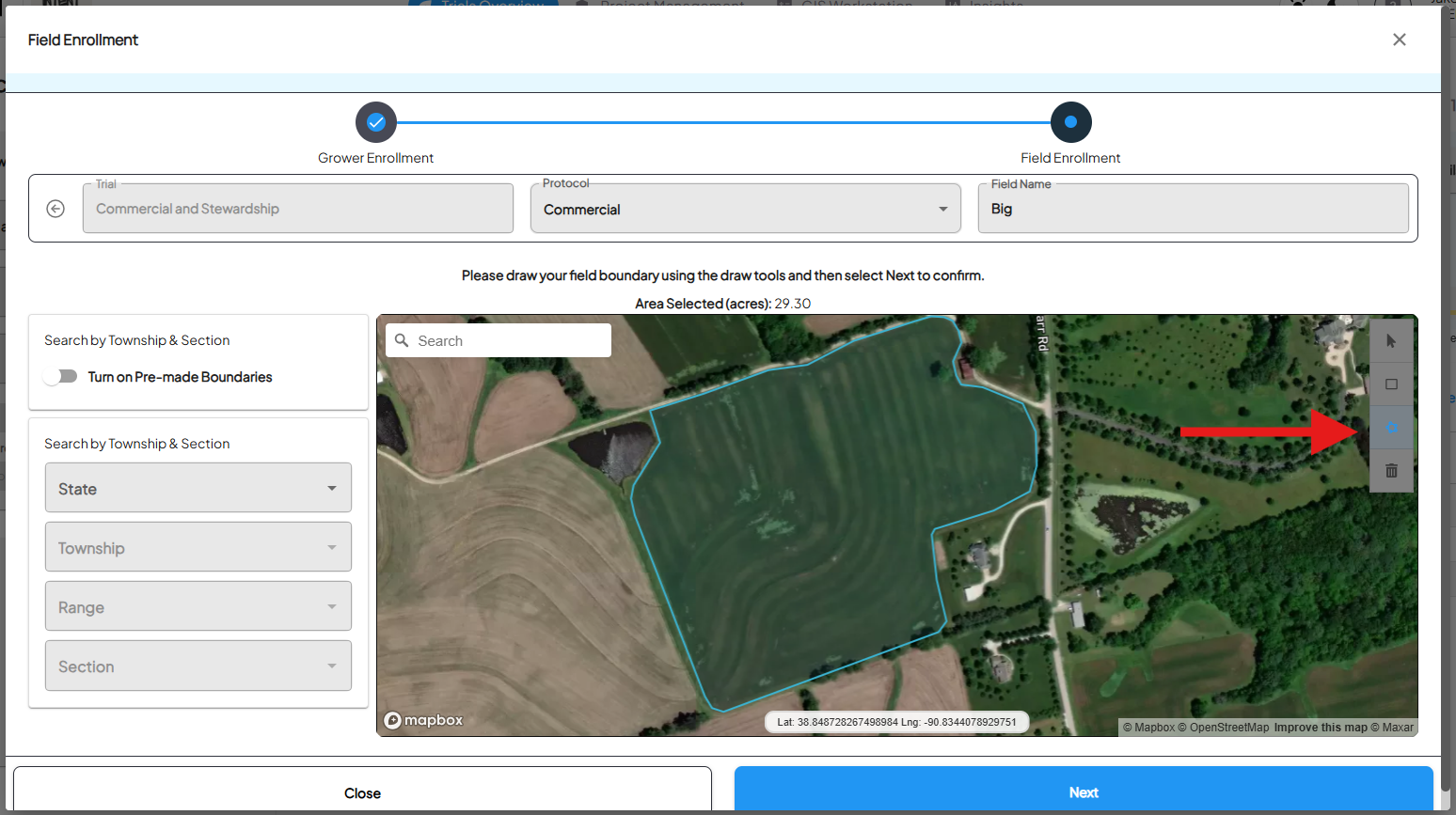
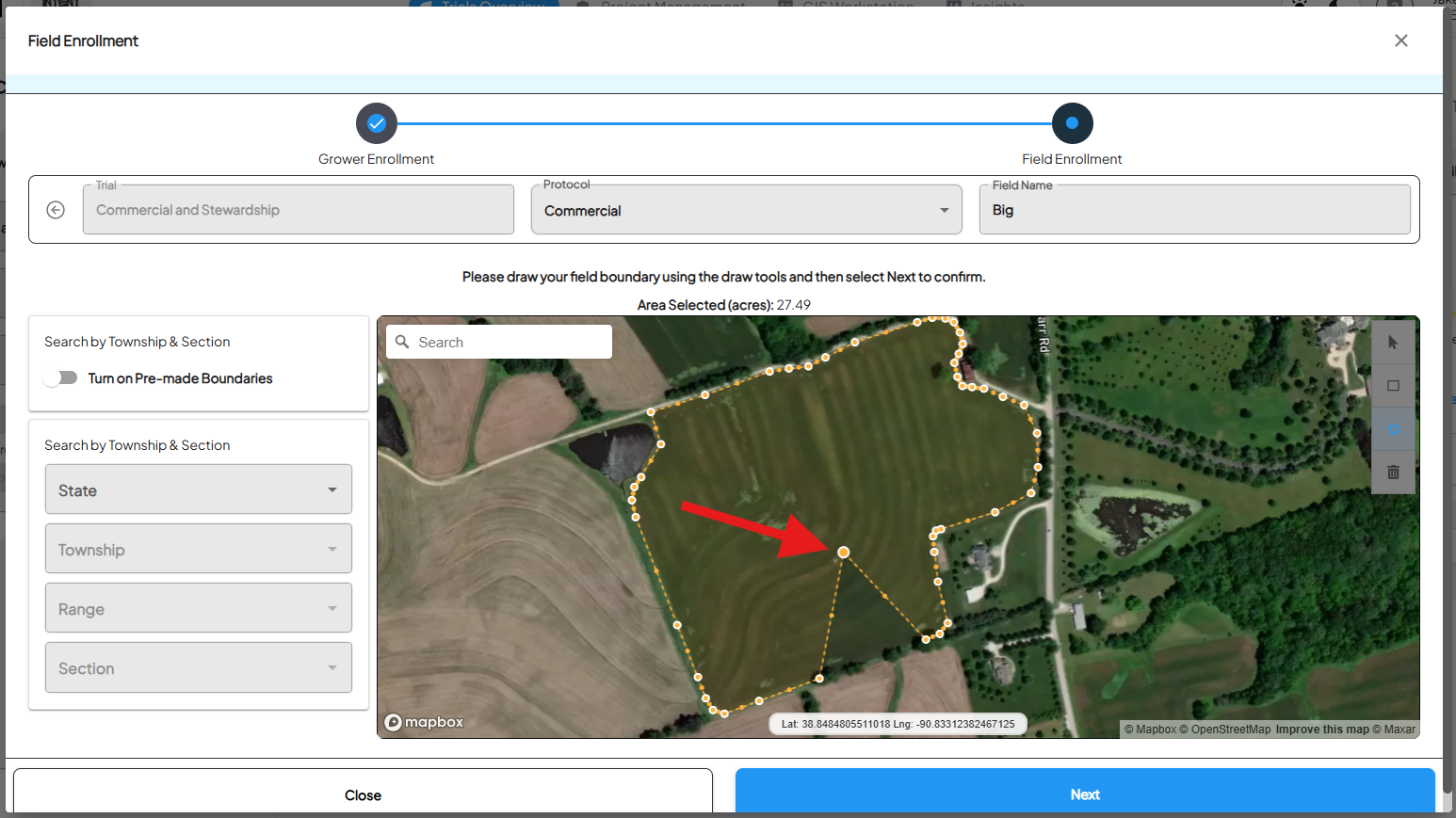
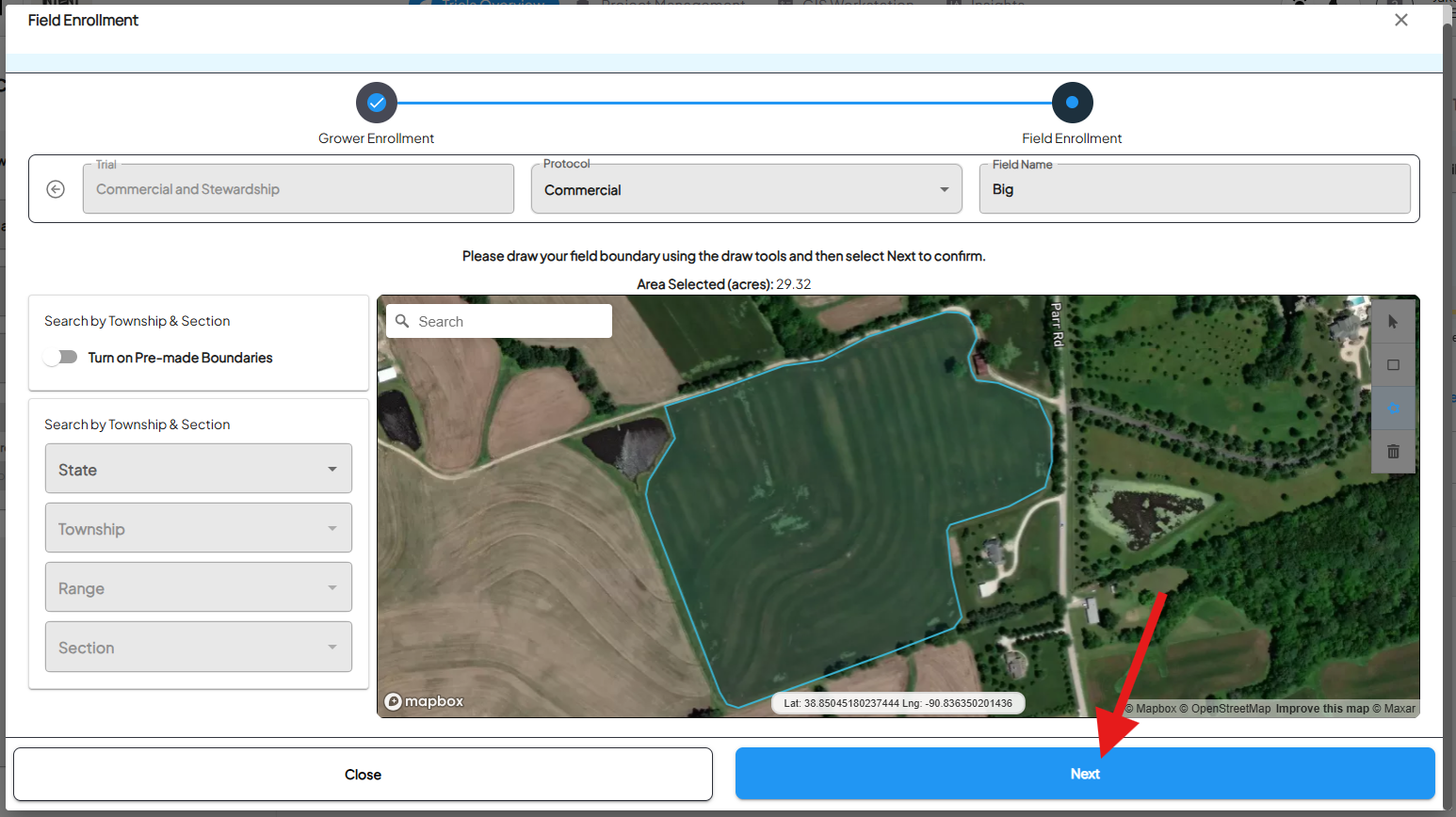
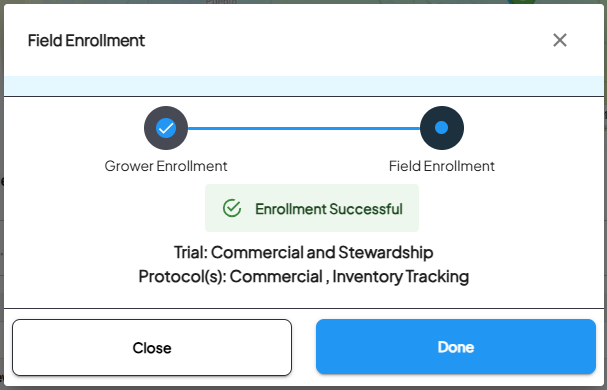
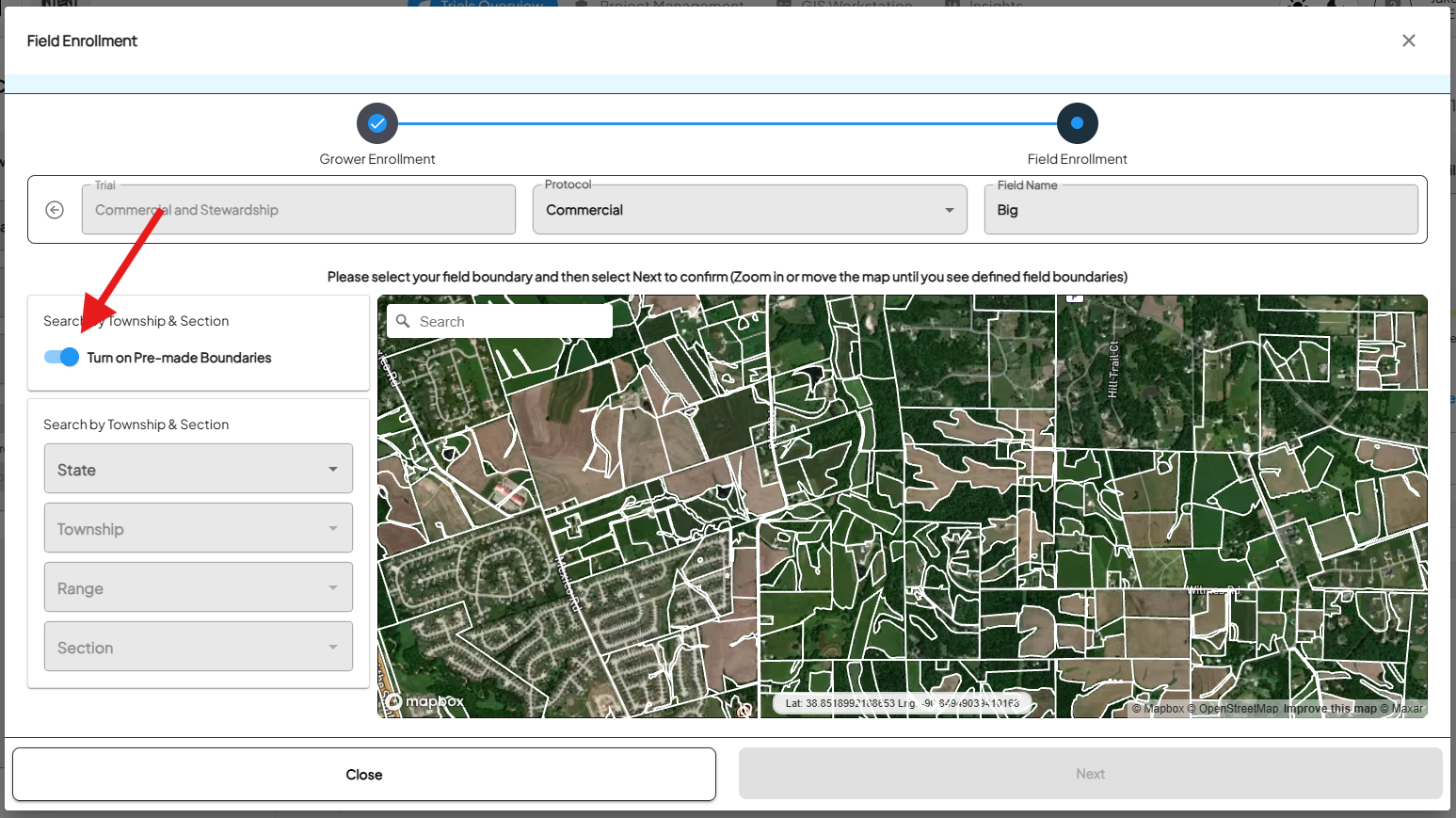
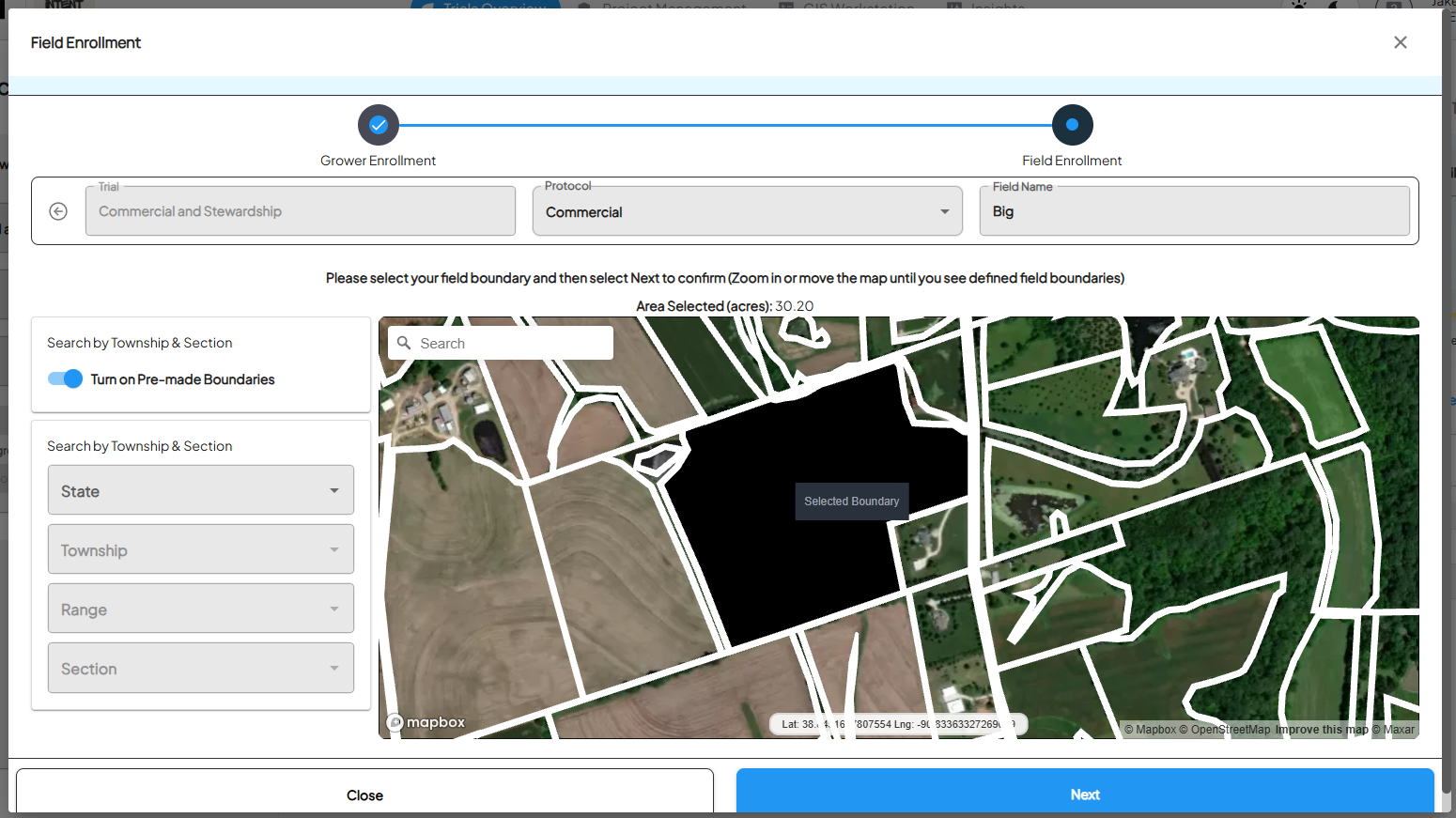
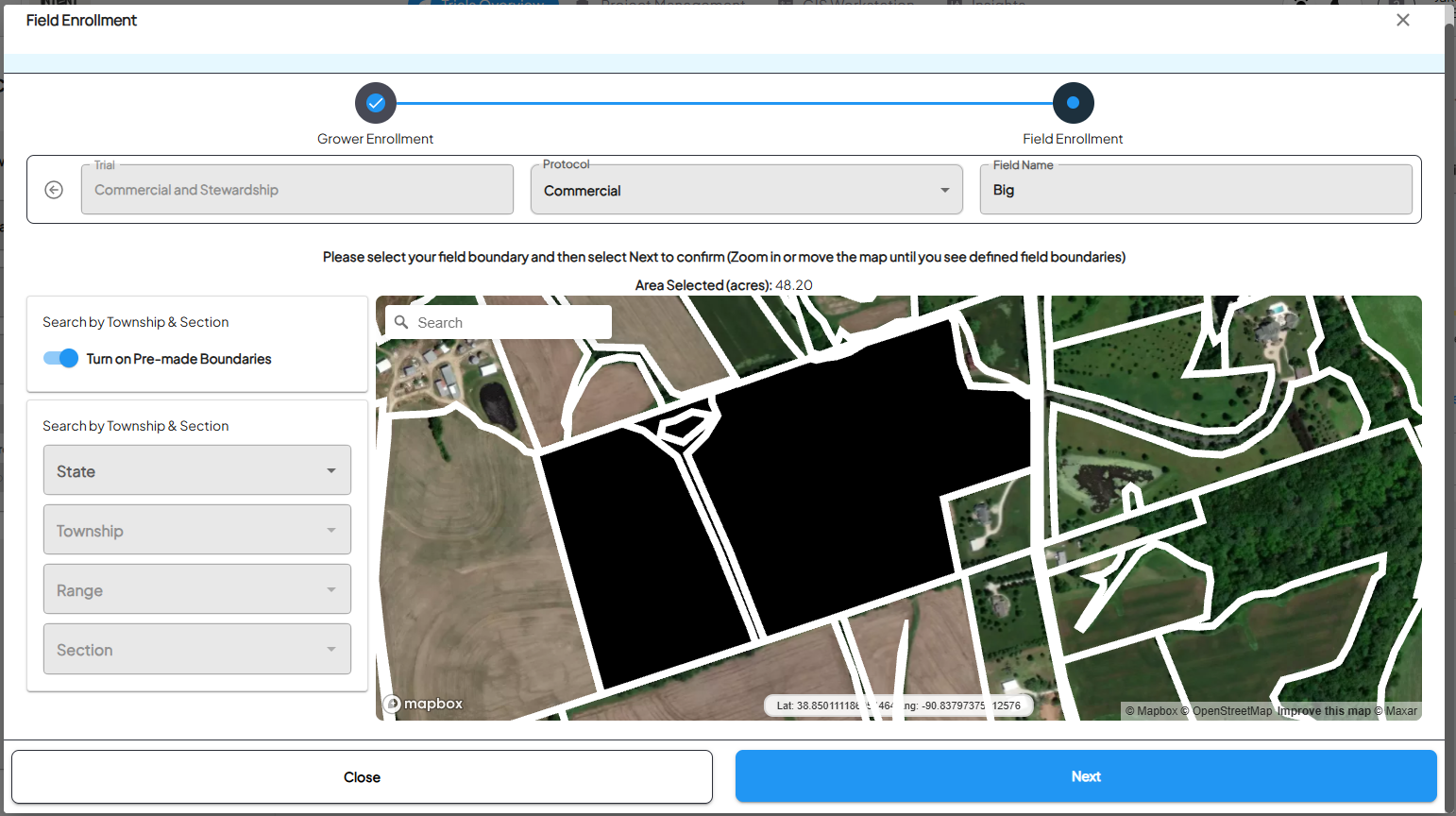
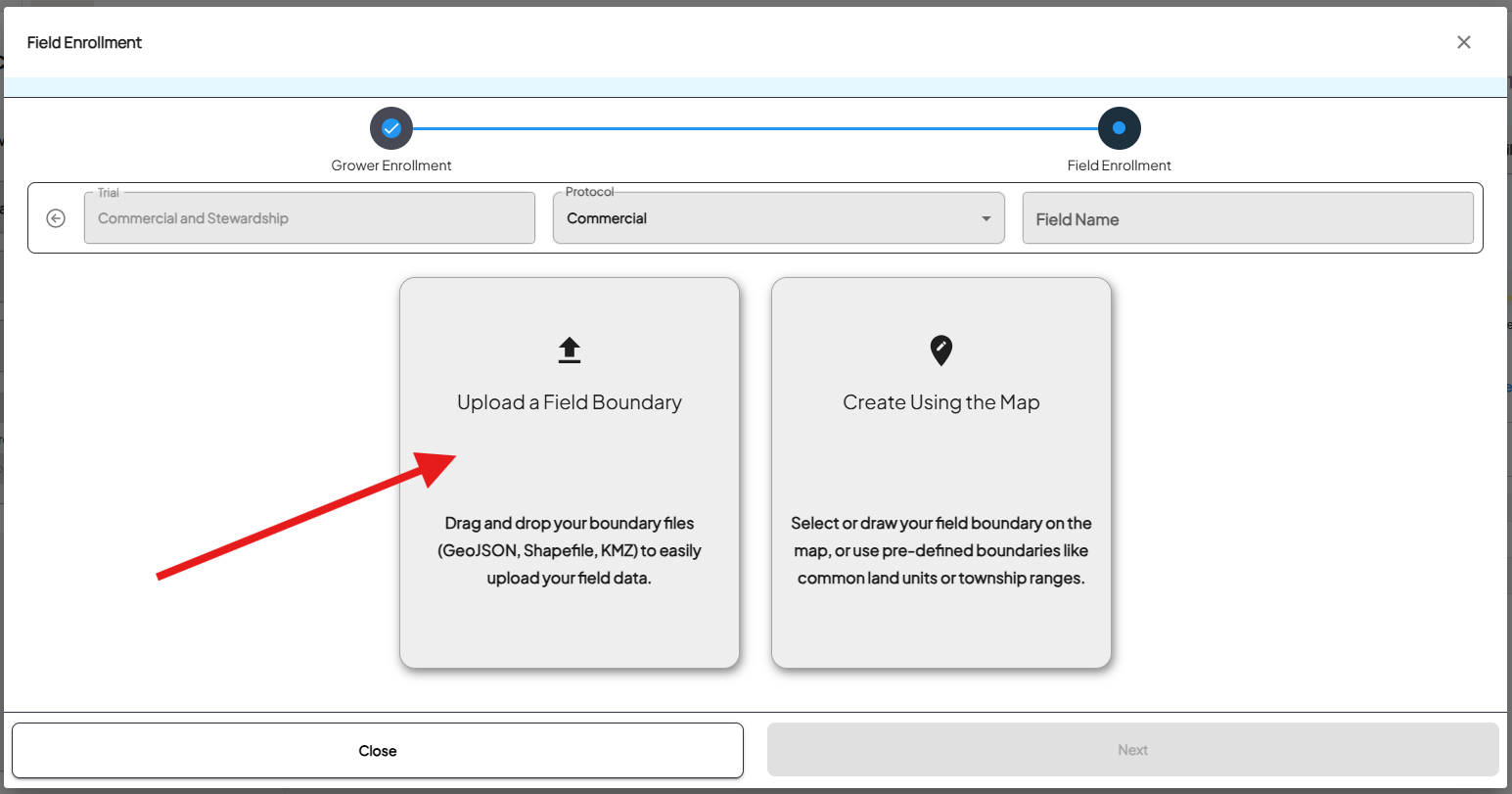
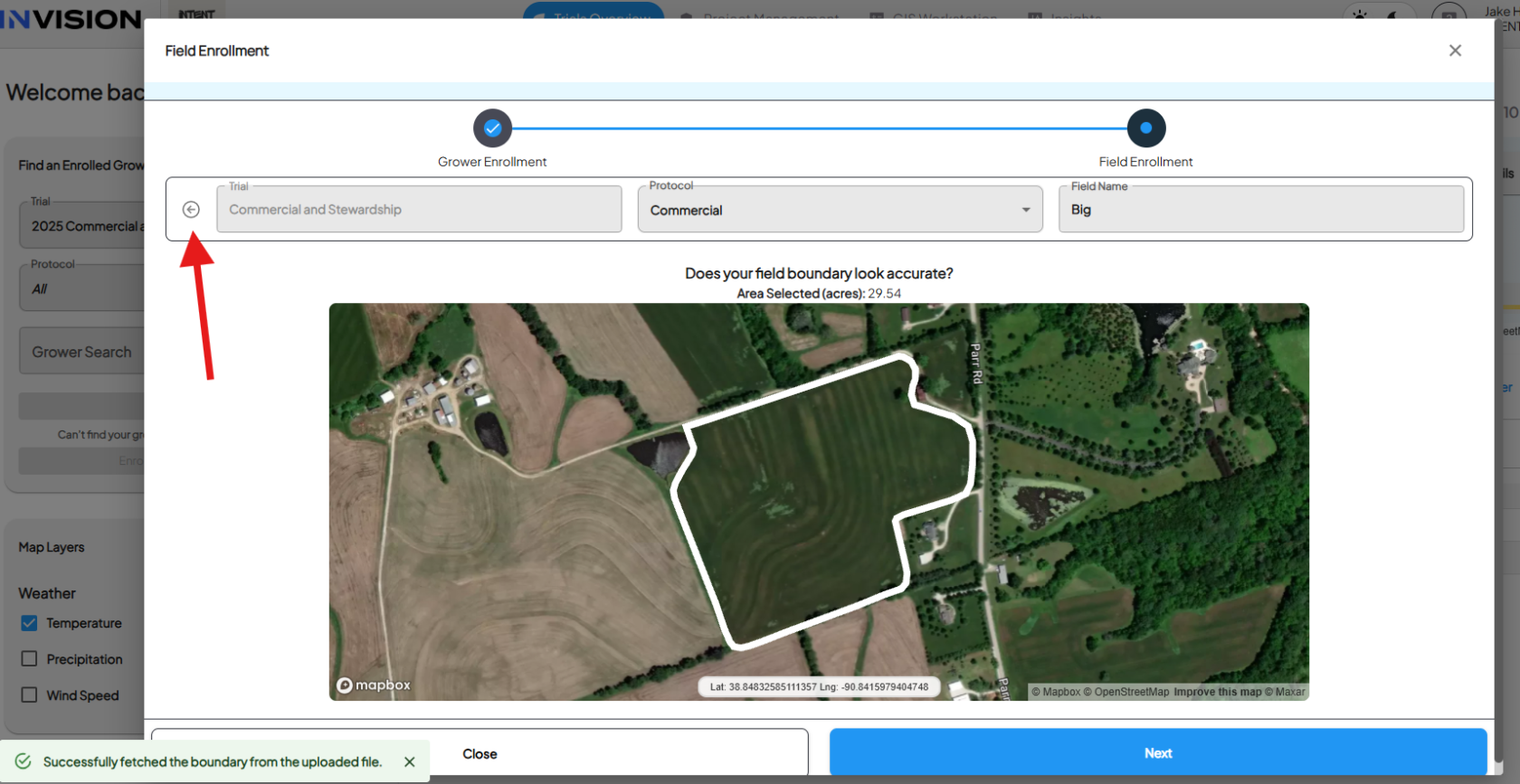
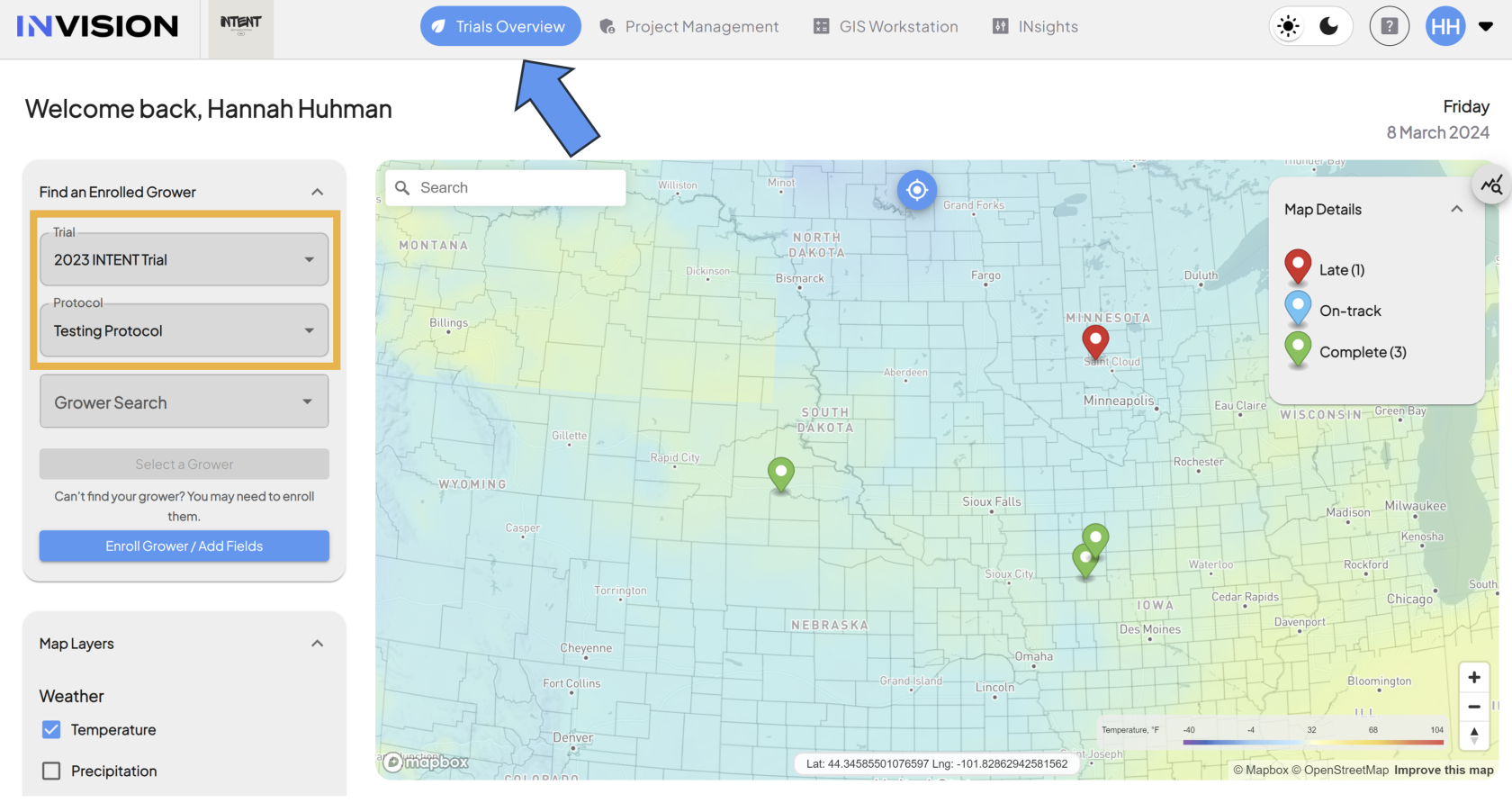
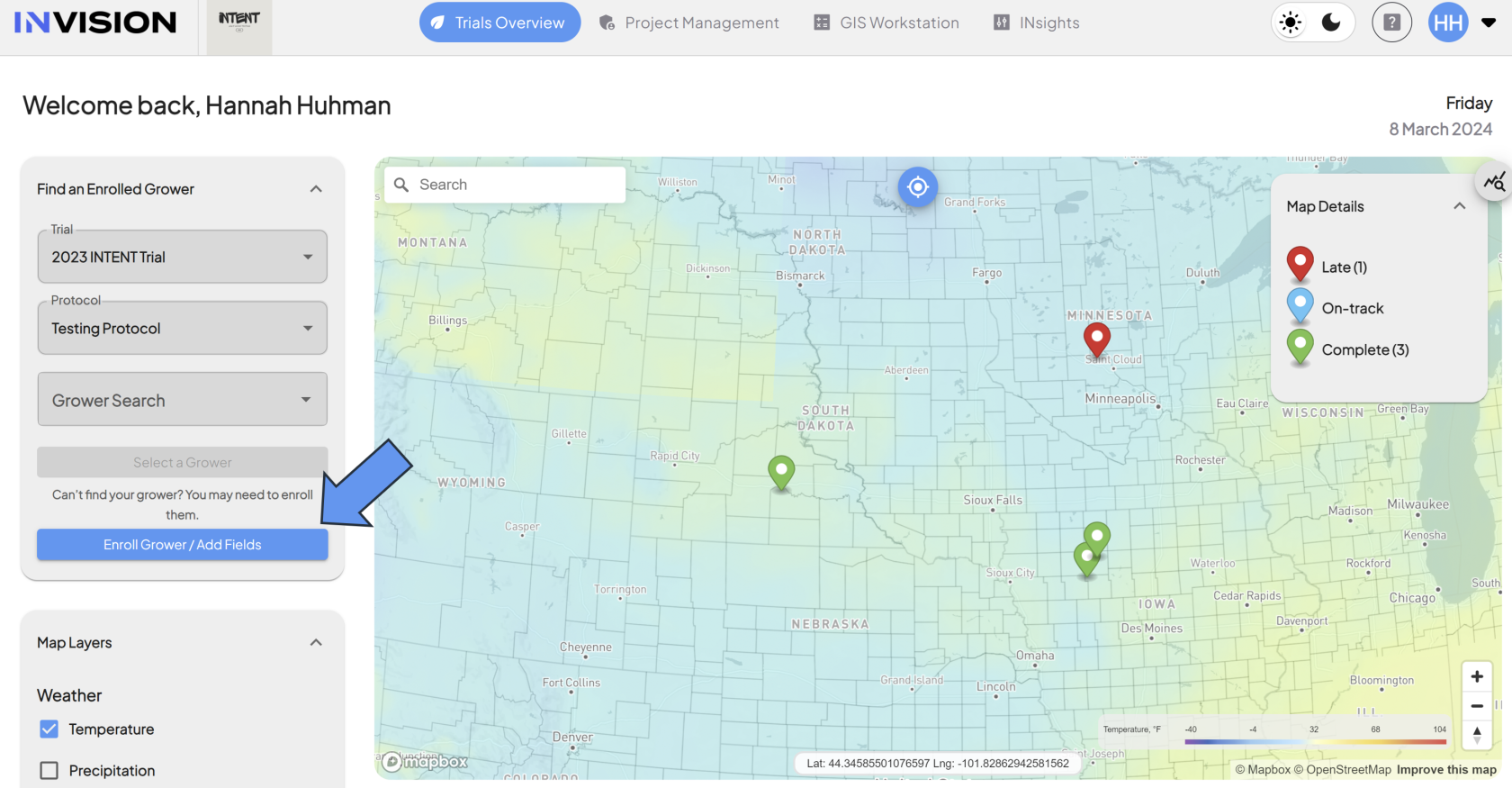
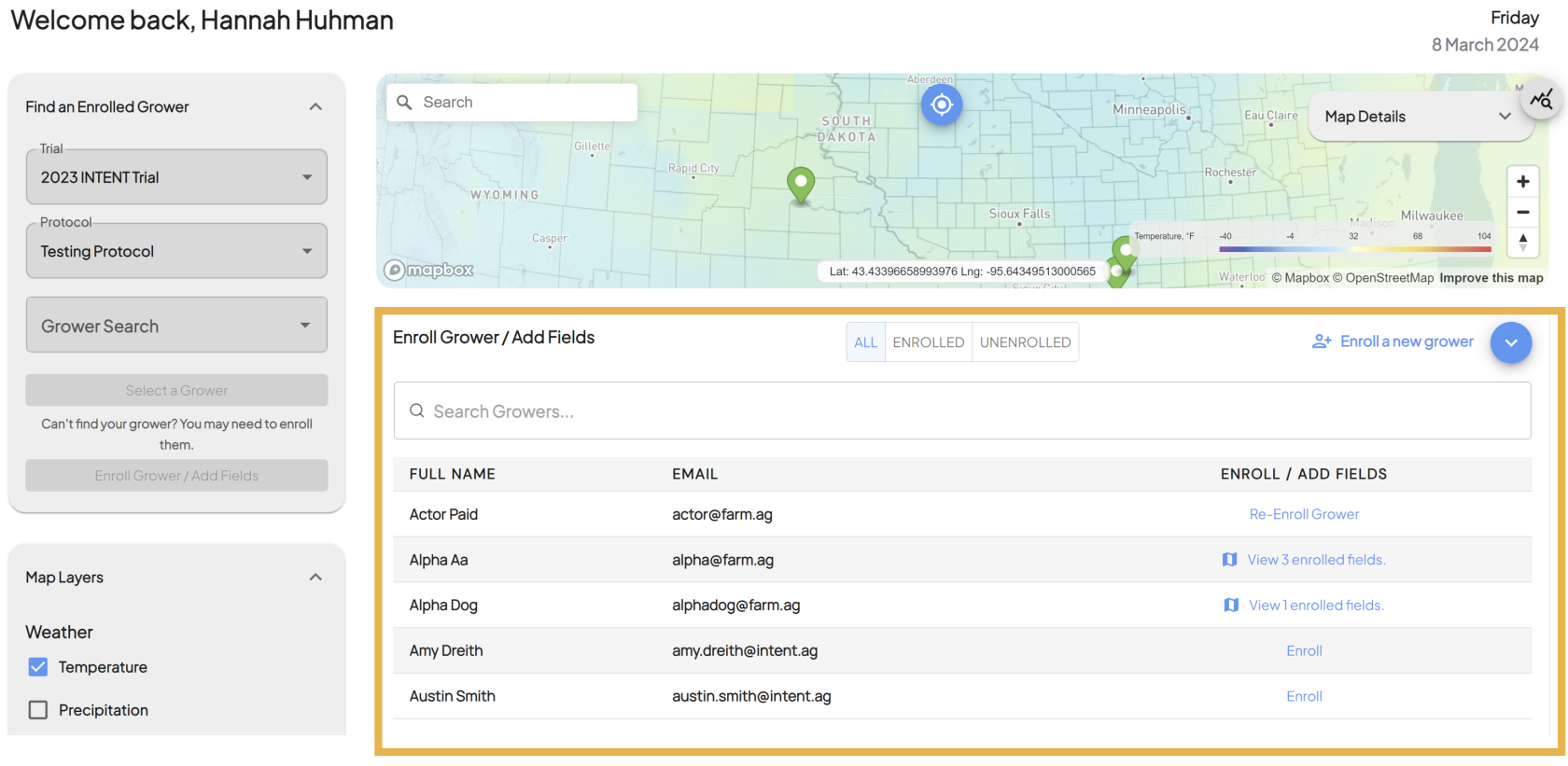
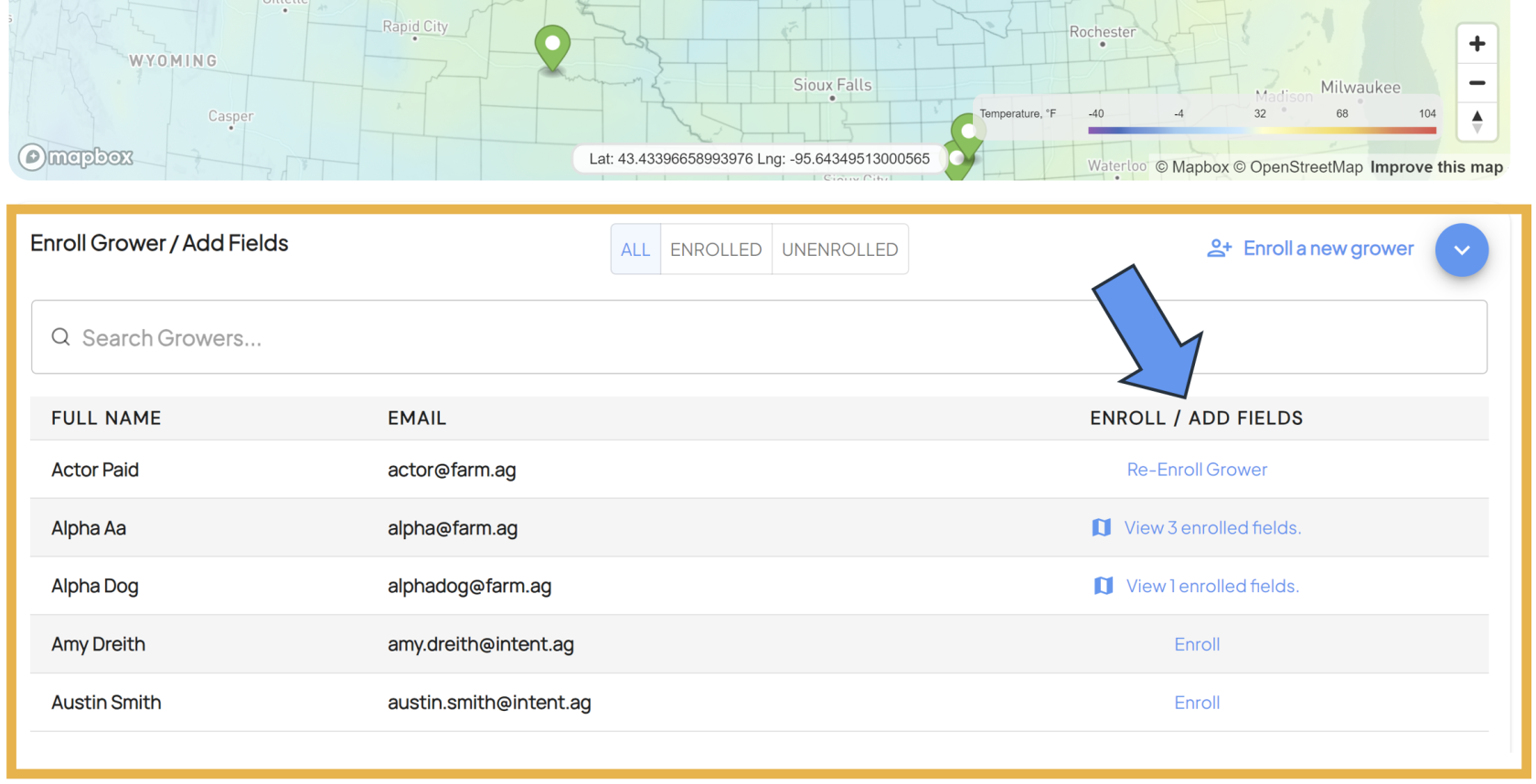
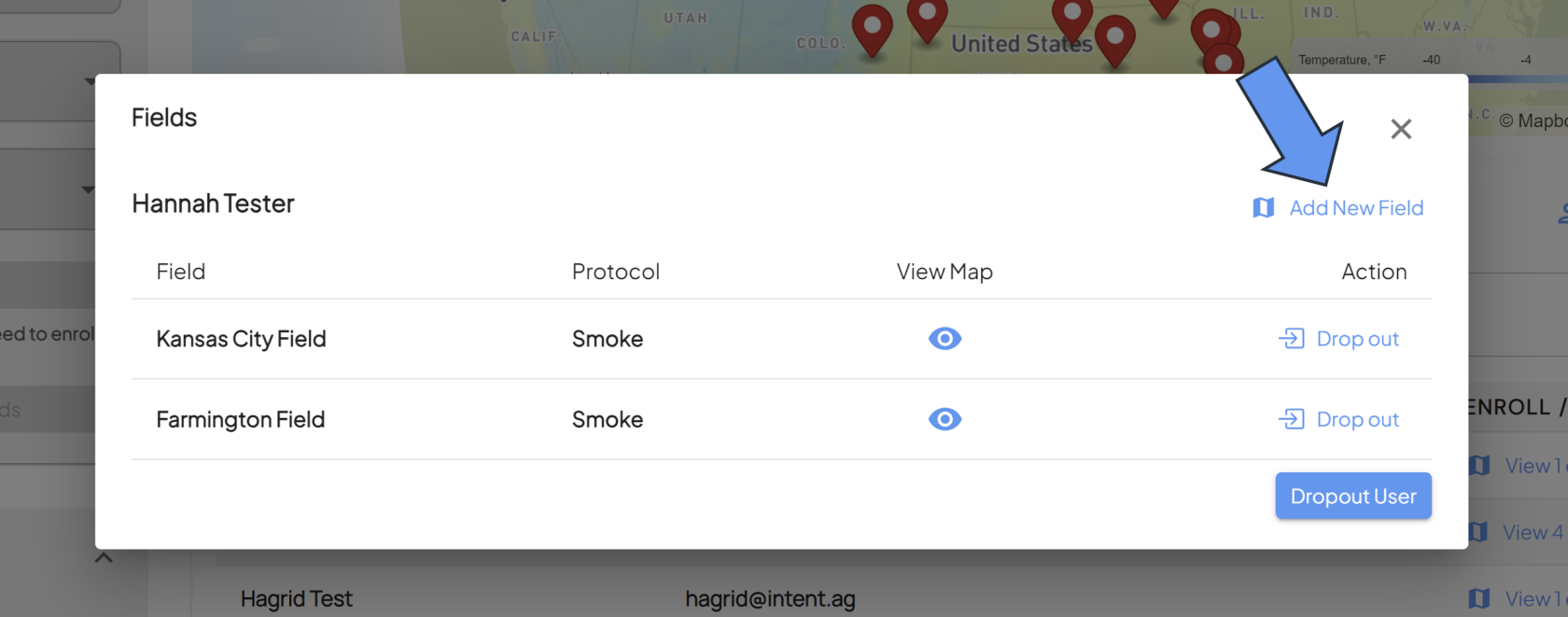
No Comments