How to Enter Manual Data
Guide to Uploading Machine Data
Uploading or submitting your planting, application, or harvest data to the INVISION Platform is a straightforward and easy process. You have three options available to you: uploading files from your device, connecting to a third party, or manually entering data. Continue reading this guide to discover the best way for you to upload your data to INVISION.
Planting/Application
- Select Zones
- Fill Out Operation Date
- Draw A Zone
- You will need to draw a zone for each product in your protocol. You have a variety of polygon tools to work with:
- The rectangular polygon tool will create a rectangular polygon shape as your drag your mouse.
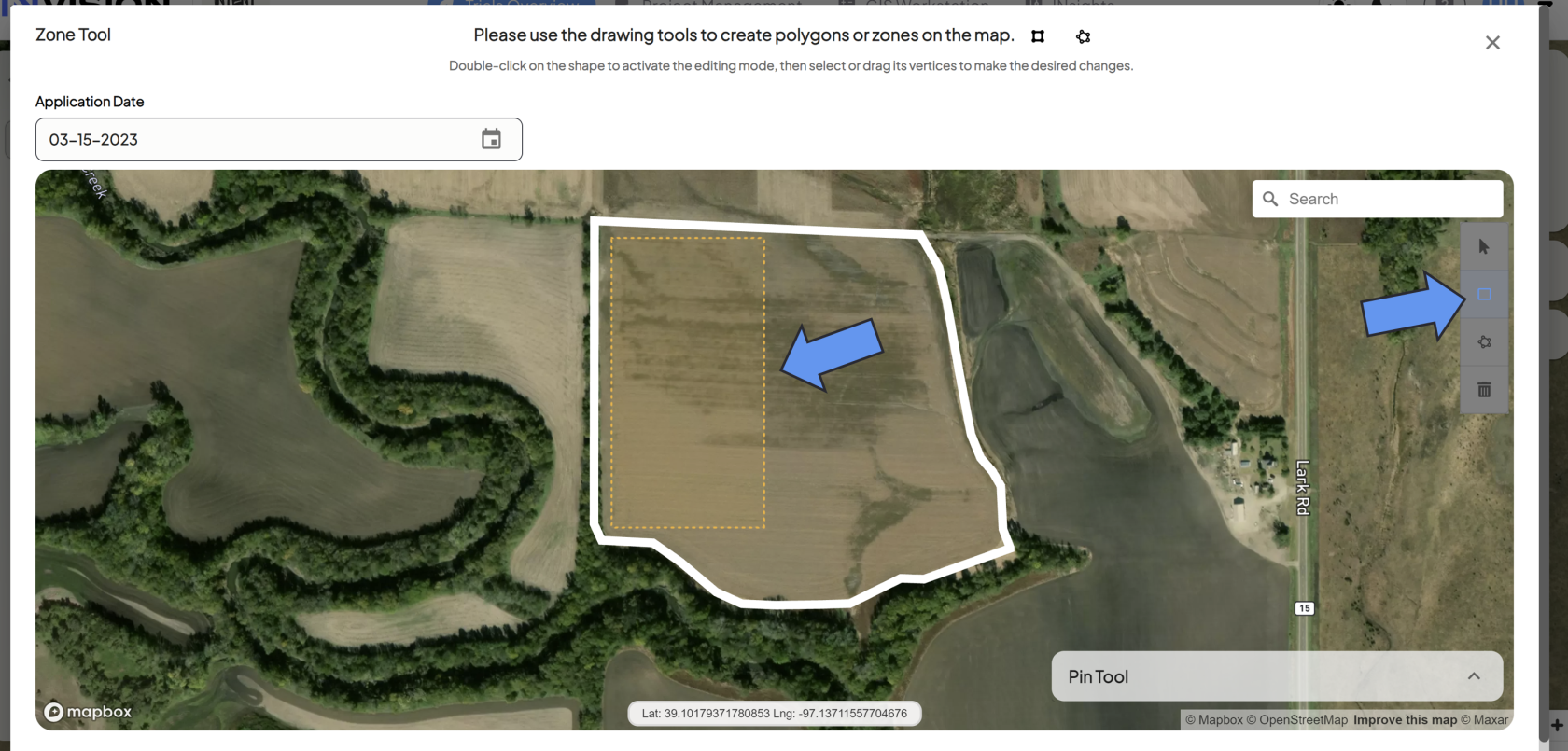
- The star shaped polygon tool will allow you to drop connected points to create a polygon.
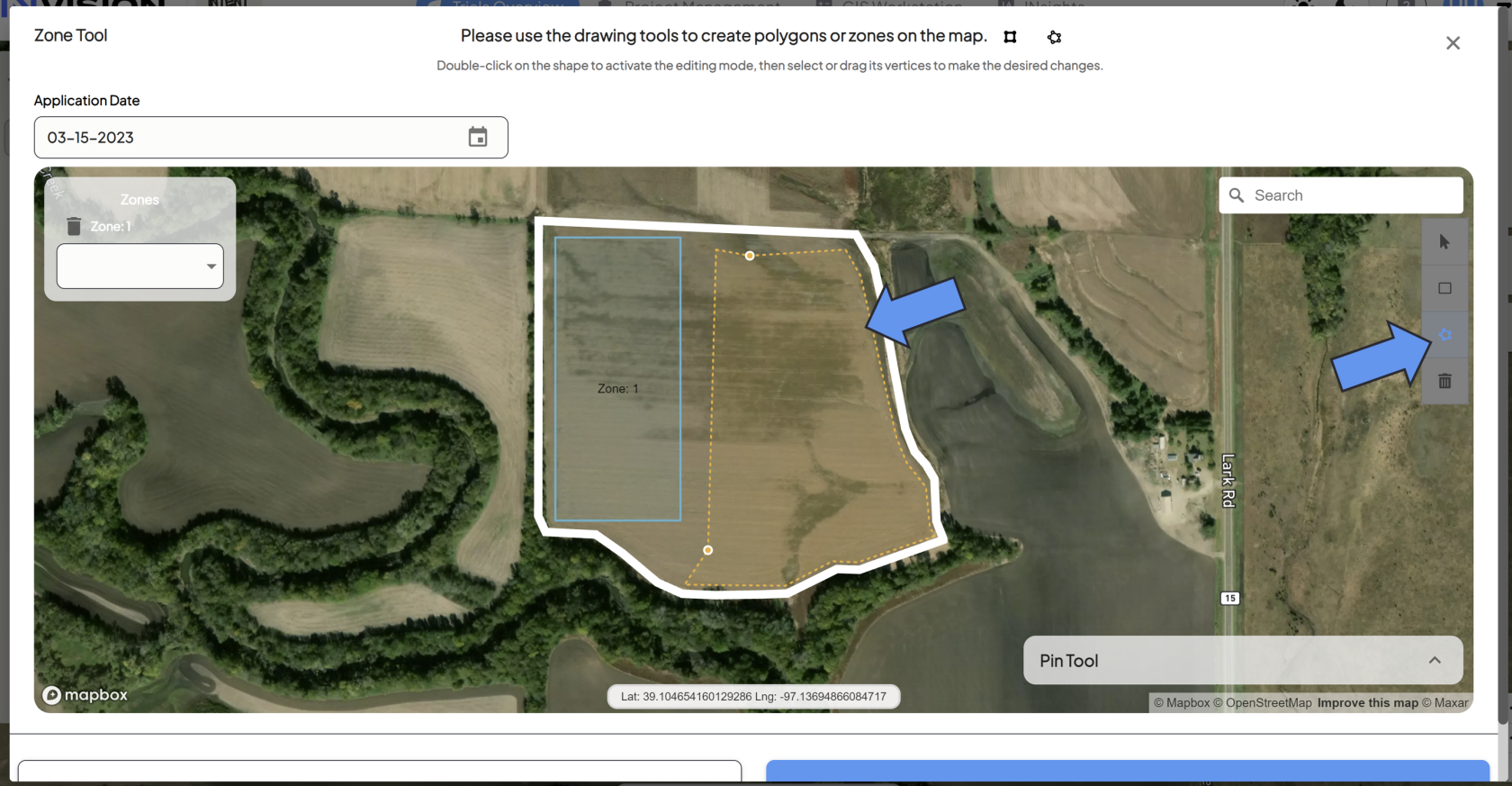
- The Pin Tool will allow you to drop pins at specific latitude + longitude measurements to assist you in zone creation.
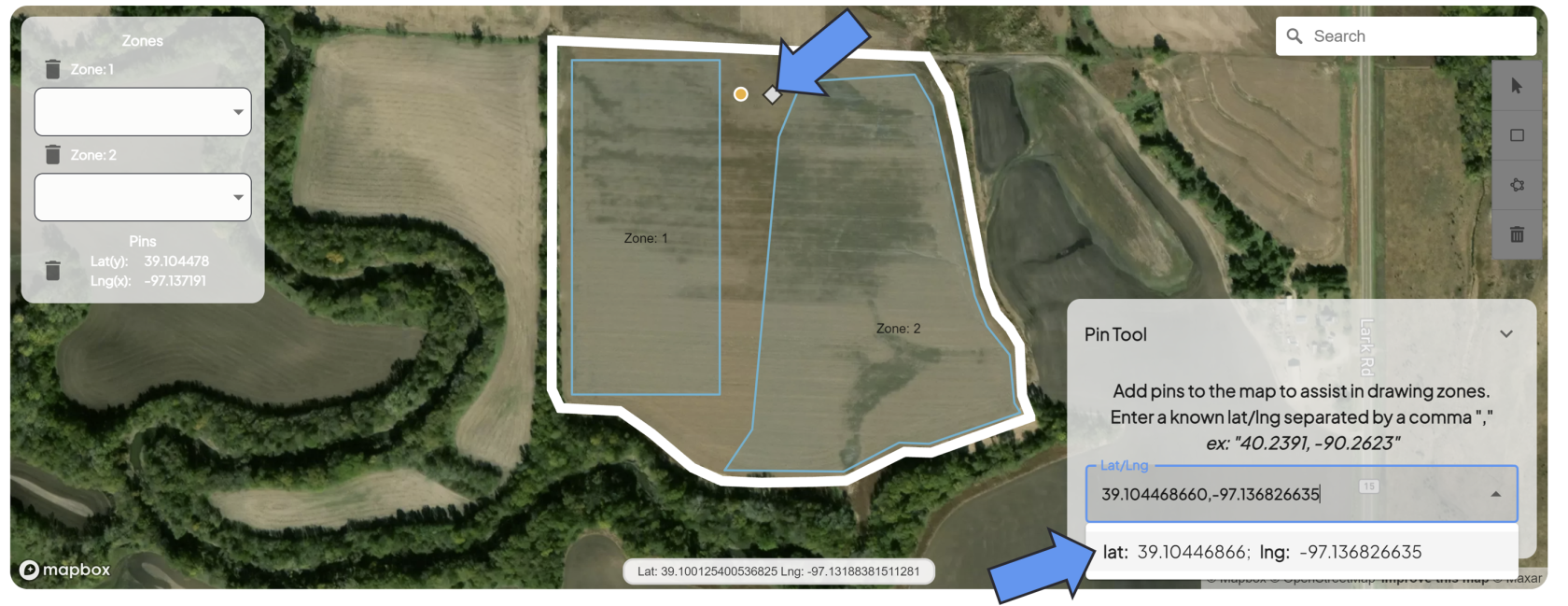
- The rectangular polygon tool will create a rectangular polygon shape as your drag your mouse.
- You will need to draw a zone for each product in your protocol. You have a variety of polygon tools to work with:
- Make Edits to Your Zones
- You can double click on zones you've created to edit them.
- You can select any of the vertices, which will allow you to drag them around to create the shape you need.
- You can select any of the vertices, which will allow you to drag them around to create the shape you need.
- Use the trash can icon to delete any zones or pins you're unhappy with.
- You can double click on zones you've created to edit them.
- Grower Standard Practice
- You might need to draw in a zone for any untreated areas of the field, sometimes referred to as the Grower Standard Practice (GSP) area.
- Whether you need to or not will depend on if the Untreated functionality is disabled or not. Reach out to your point of contact with INTENT if you're unsure.
- Select Your Products
- Submit Manual Planting/Application Data
- Once your operation date is filled out, your zones are drawn, and products are assigned, you're ready to manually submit your data. Click the Save button to continue.
- If the submission was successful, you'll see a notification in the bottom left corner of View Fields, and you'll see your newly created zones on the map.
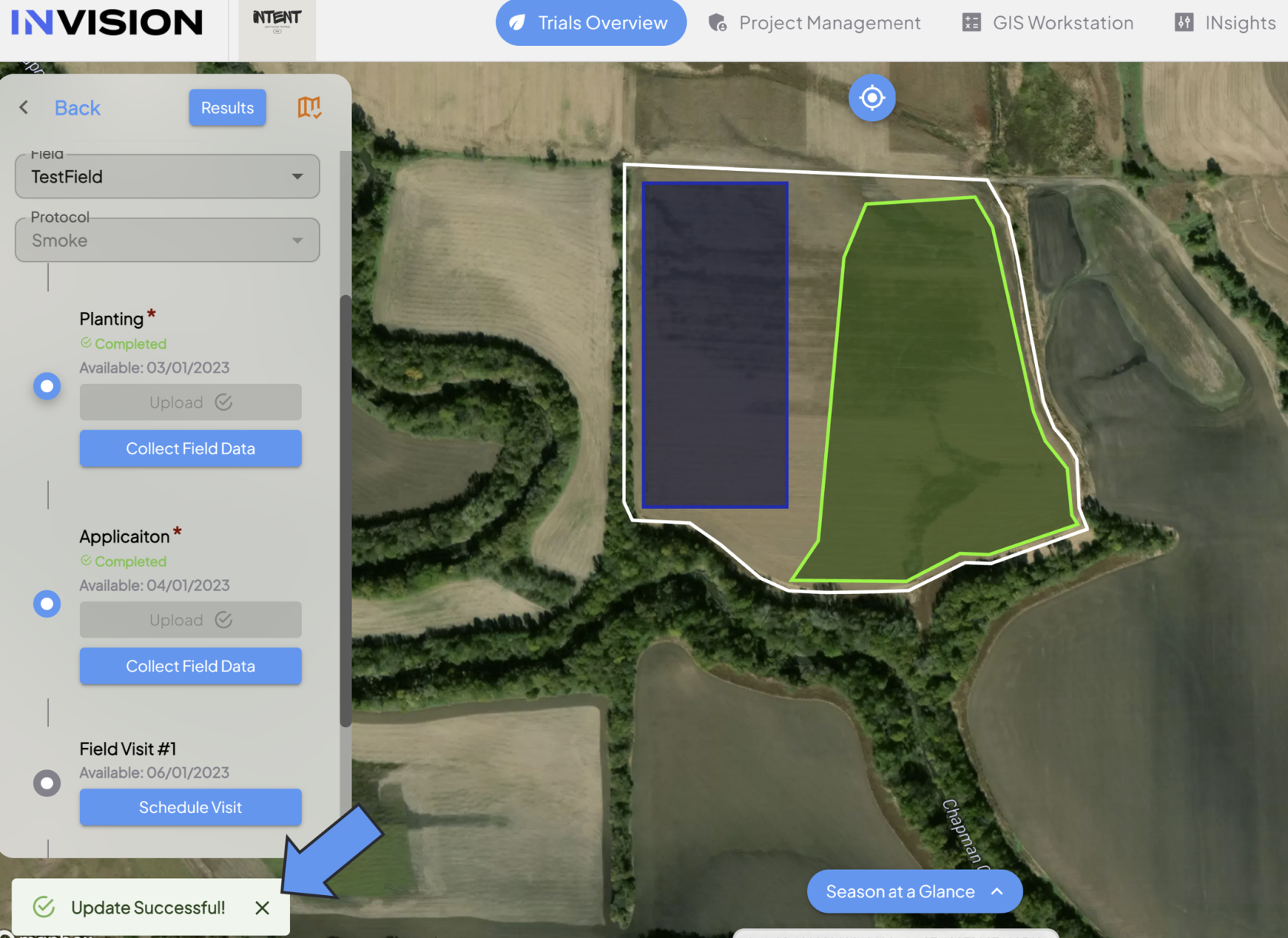
- Some roles have the credentials to edit these zones, called Treatment Zones.
For additional help, follow along with this video demonstrating how to manually create treatment zones:
Harvest
- Treatment Zones are necessary to submit manual harvest data. A Planting or Application step must be completed before manual harvest data can be submitted.
- Select Manual Harvest
- Select Harvest Date
- Select the Zone/Product
- You need to enter in data for each treatment zone in your field. Select the zone/product from the Zone dropdown menu.
-
-
- The zone you're selecting will be highlighted blue on the map.
-
- Enter The Following Information For Selected Zone
- Yield
- Moisture
- Test Weight
- Repeat for Each Zone
- Submit Your Manual Harvest Data
- Once you've filled out all fields for each zone, you're ready to submit your data.
- Click the Save button to complete the Manual Harvest Submission.
- Confirm Submission

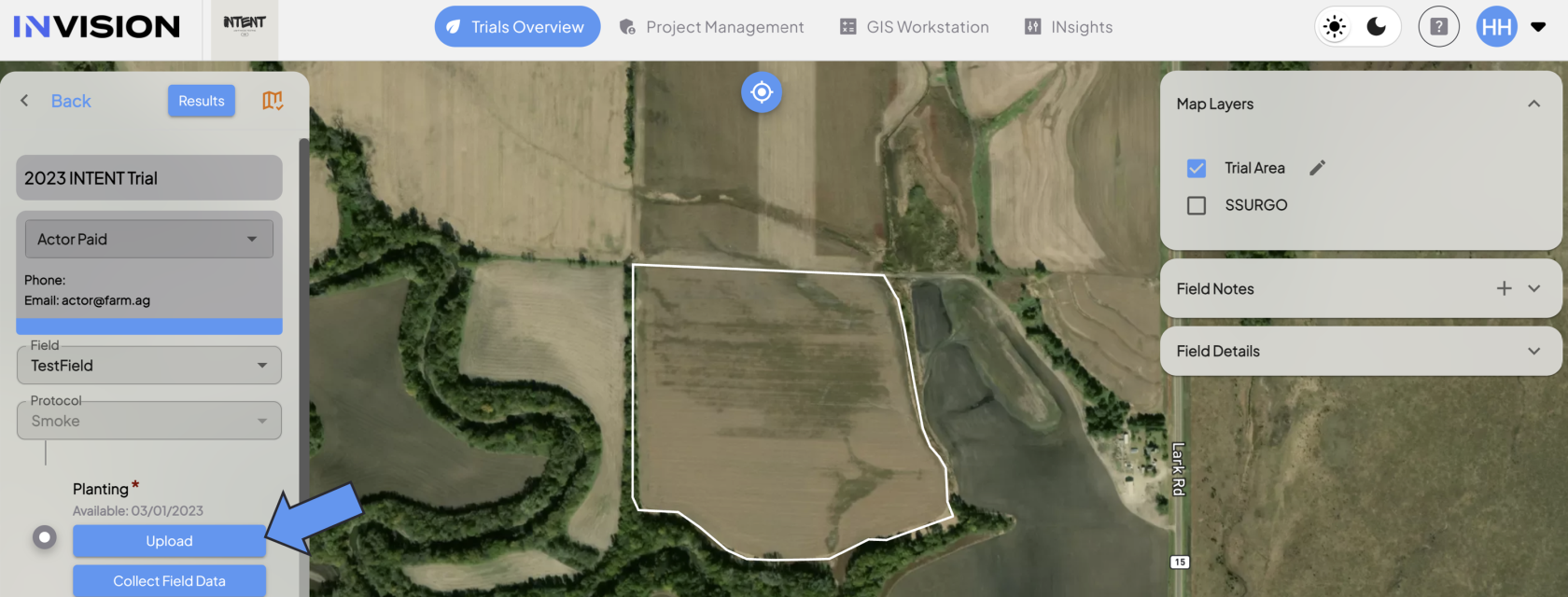
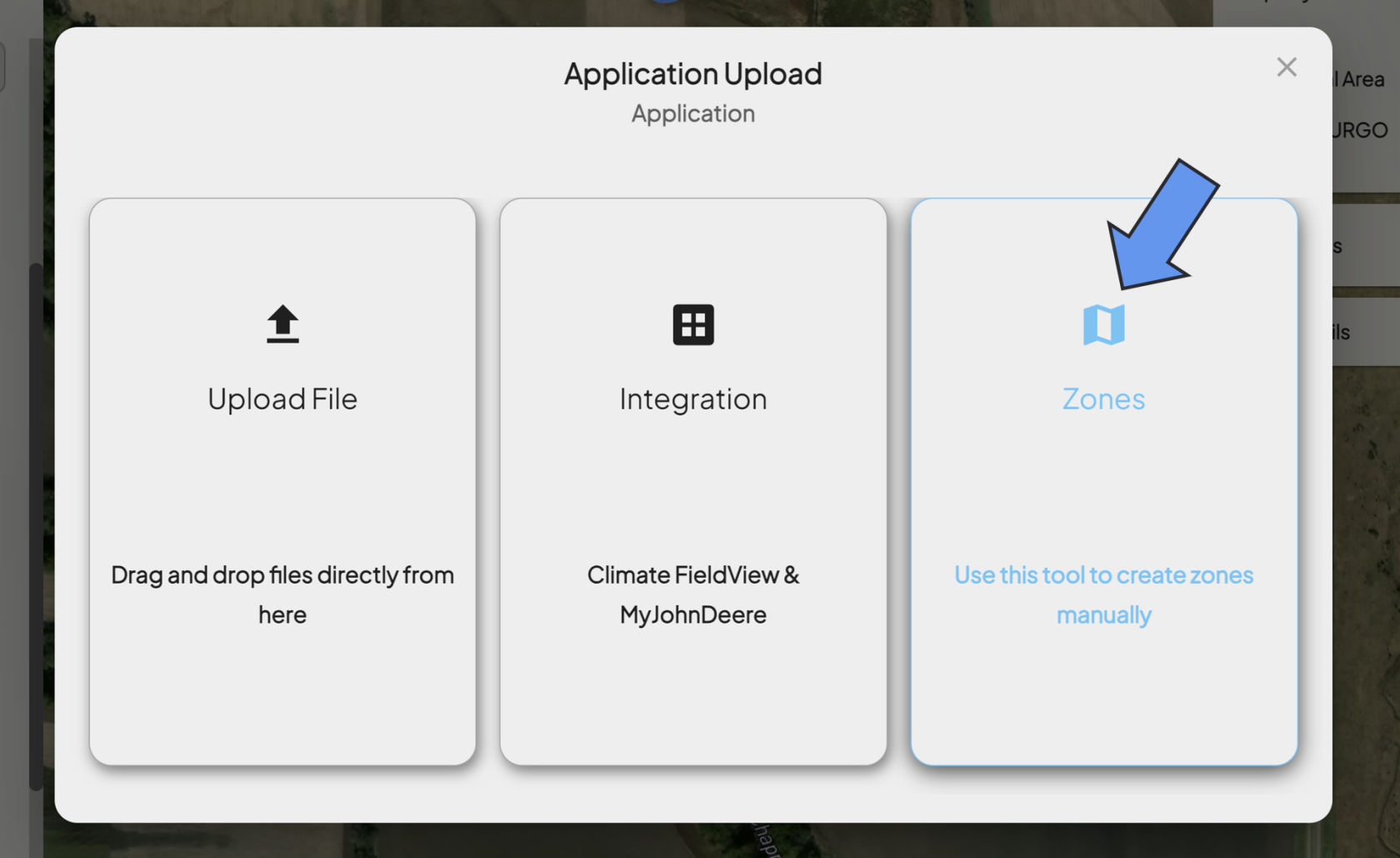
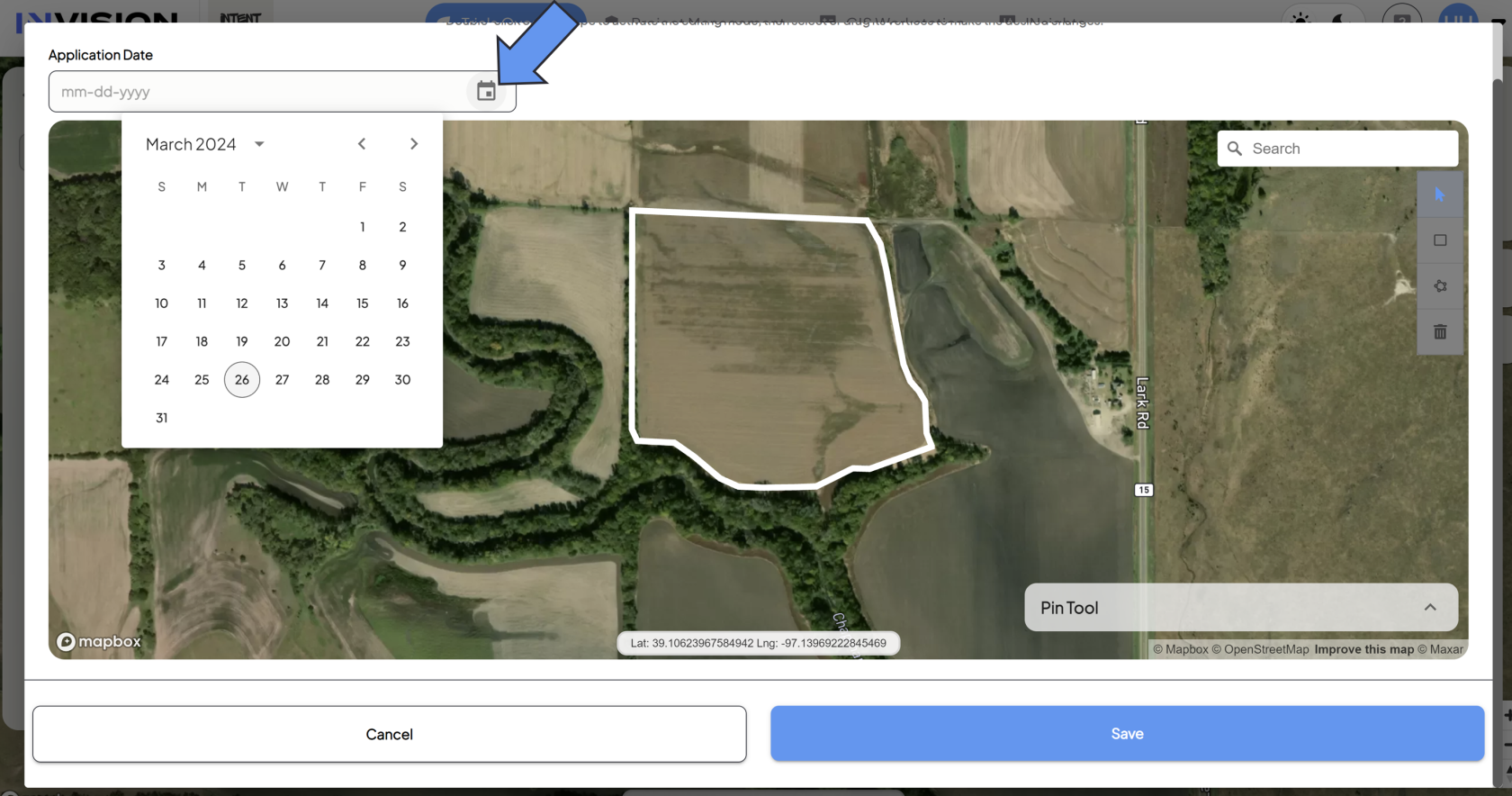
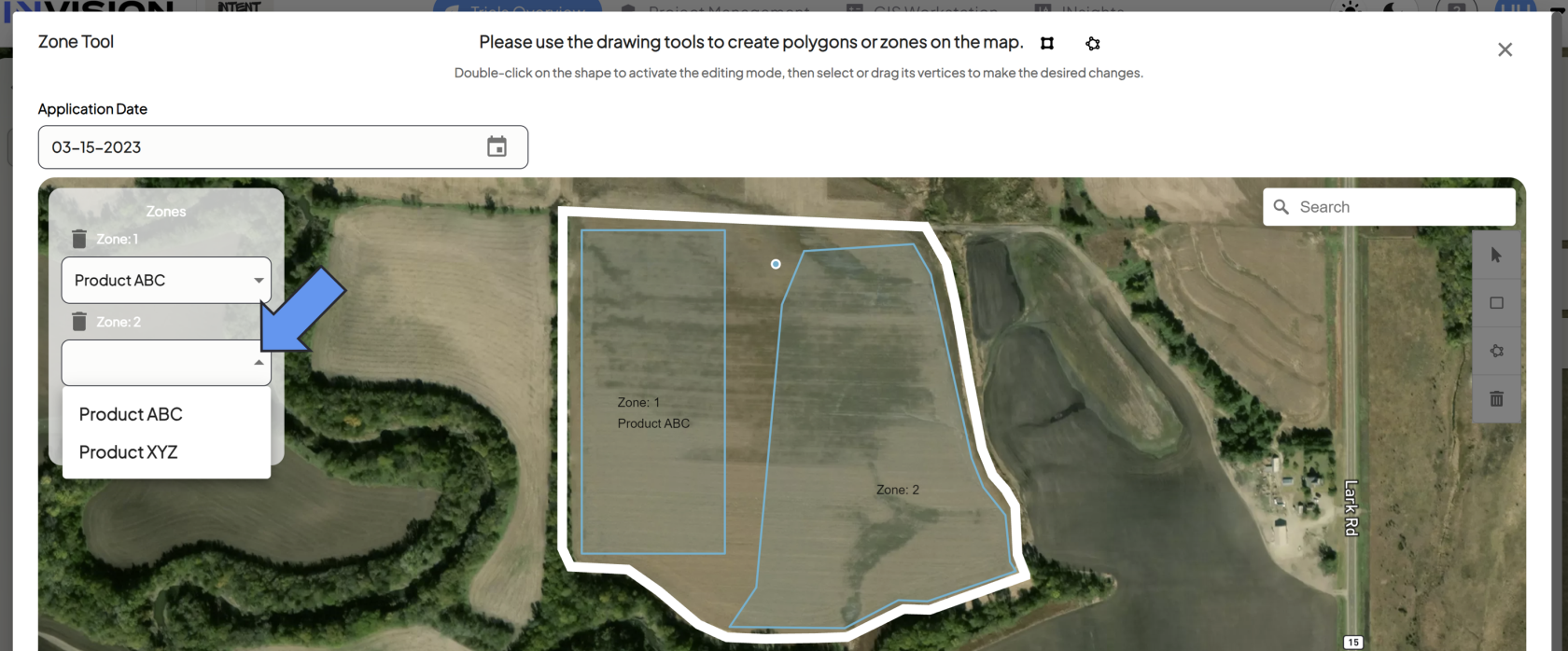
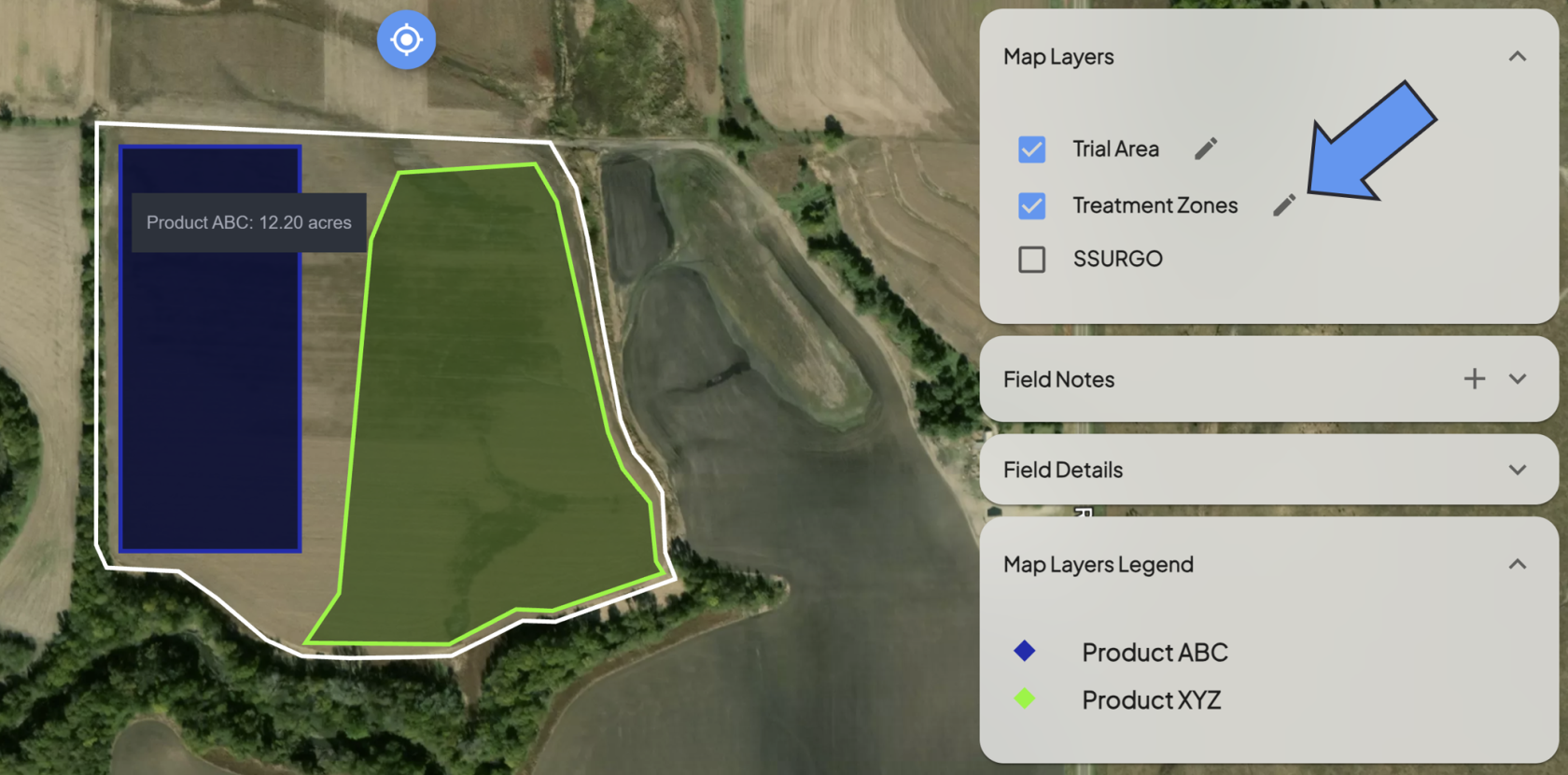
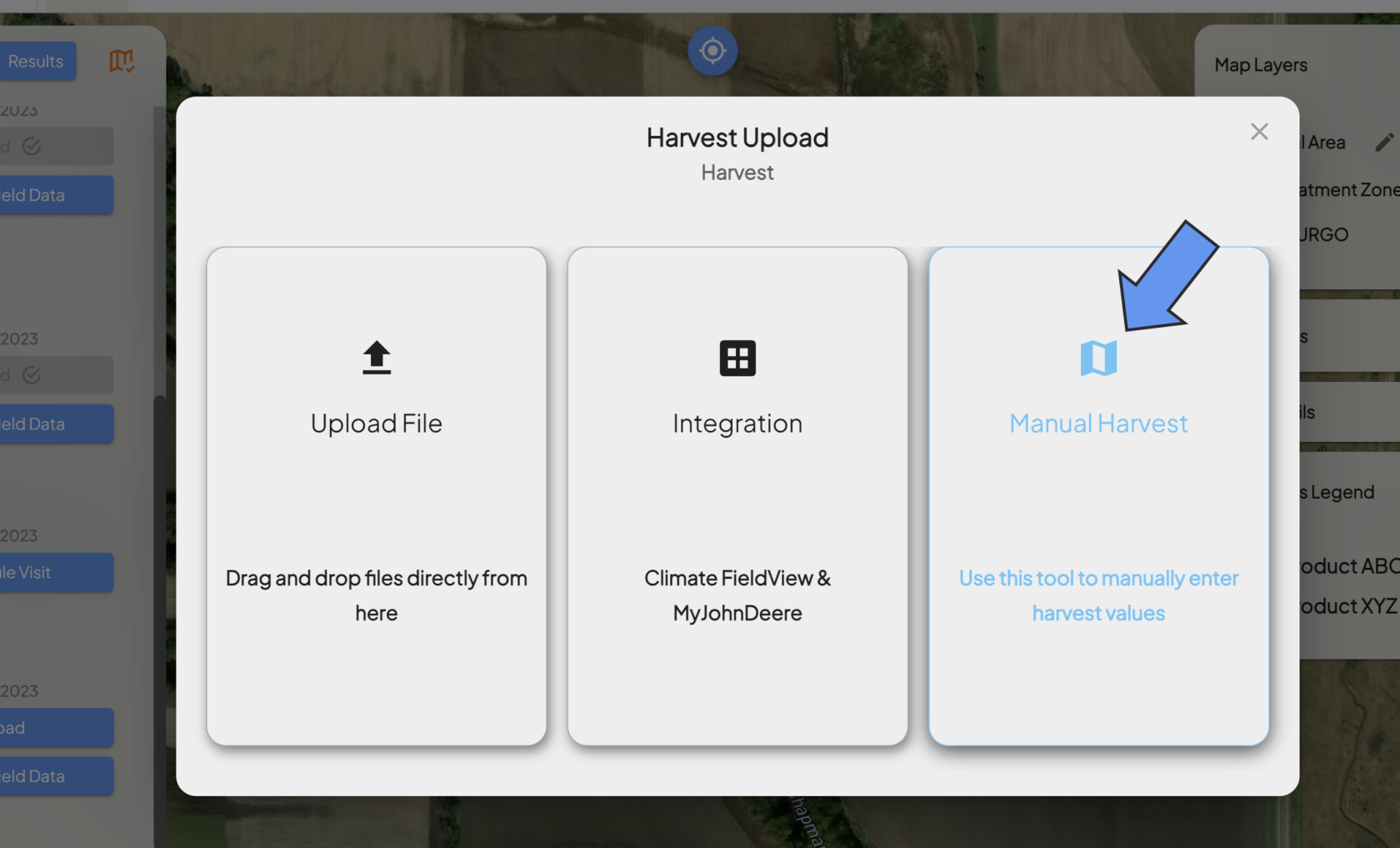
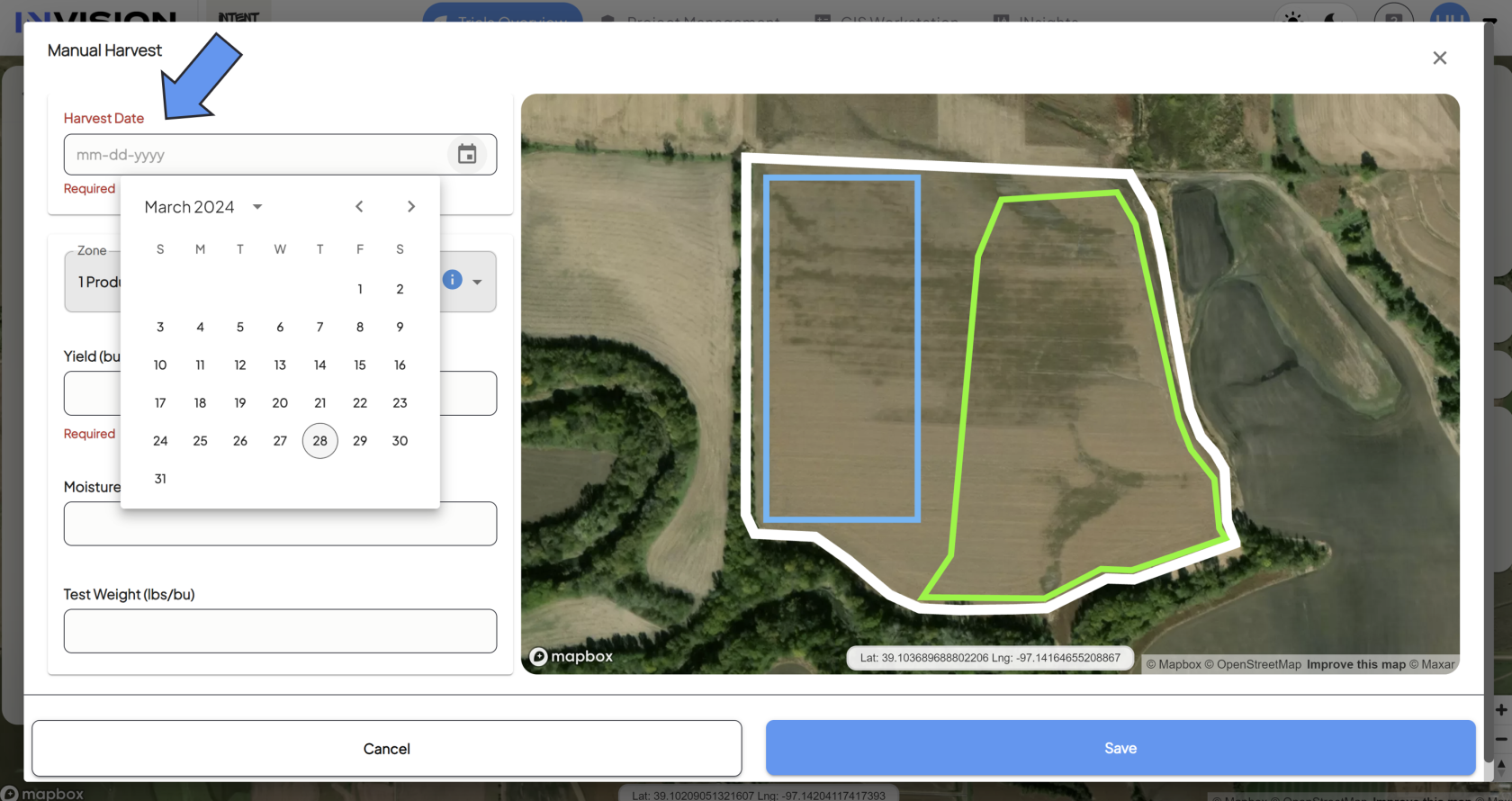
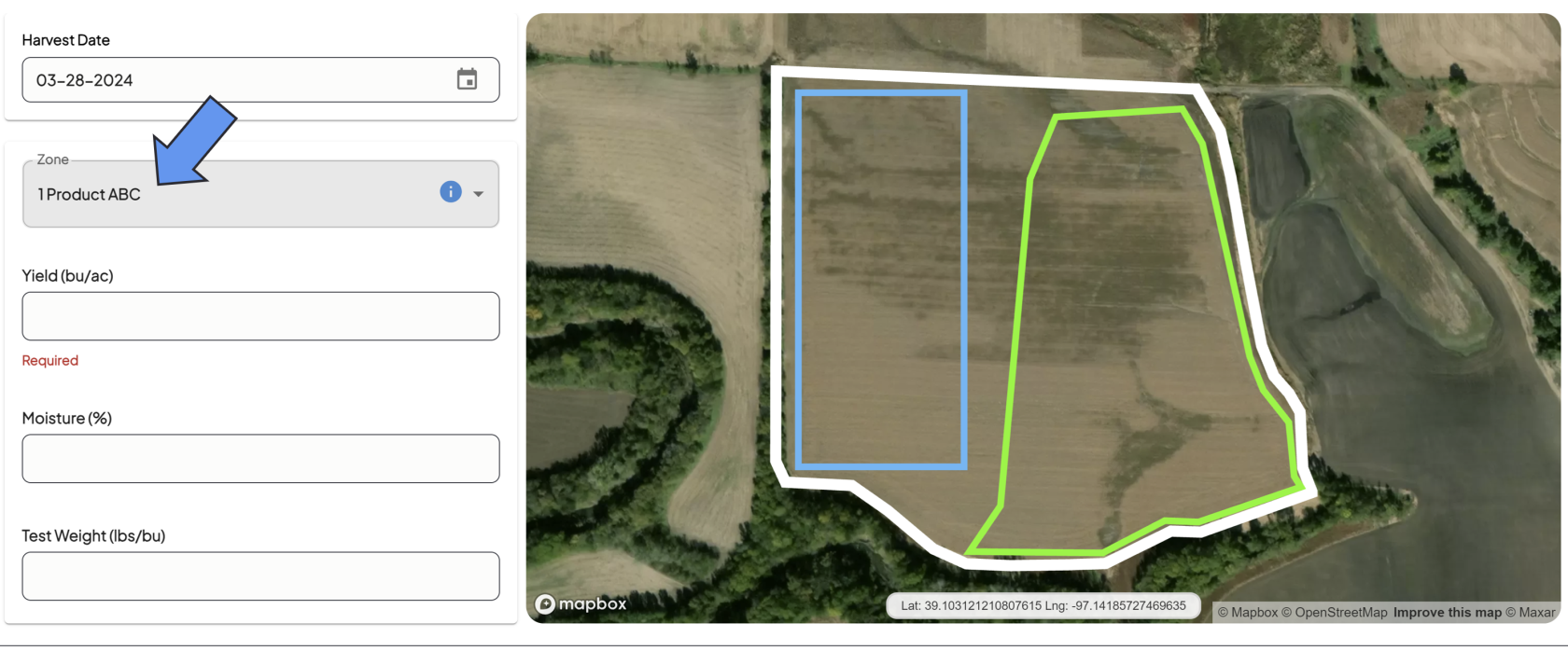
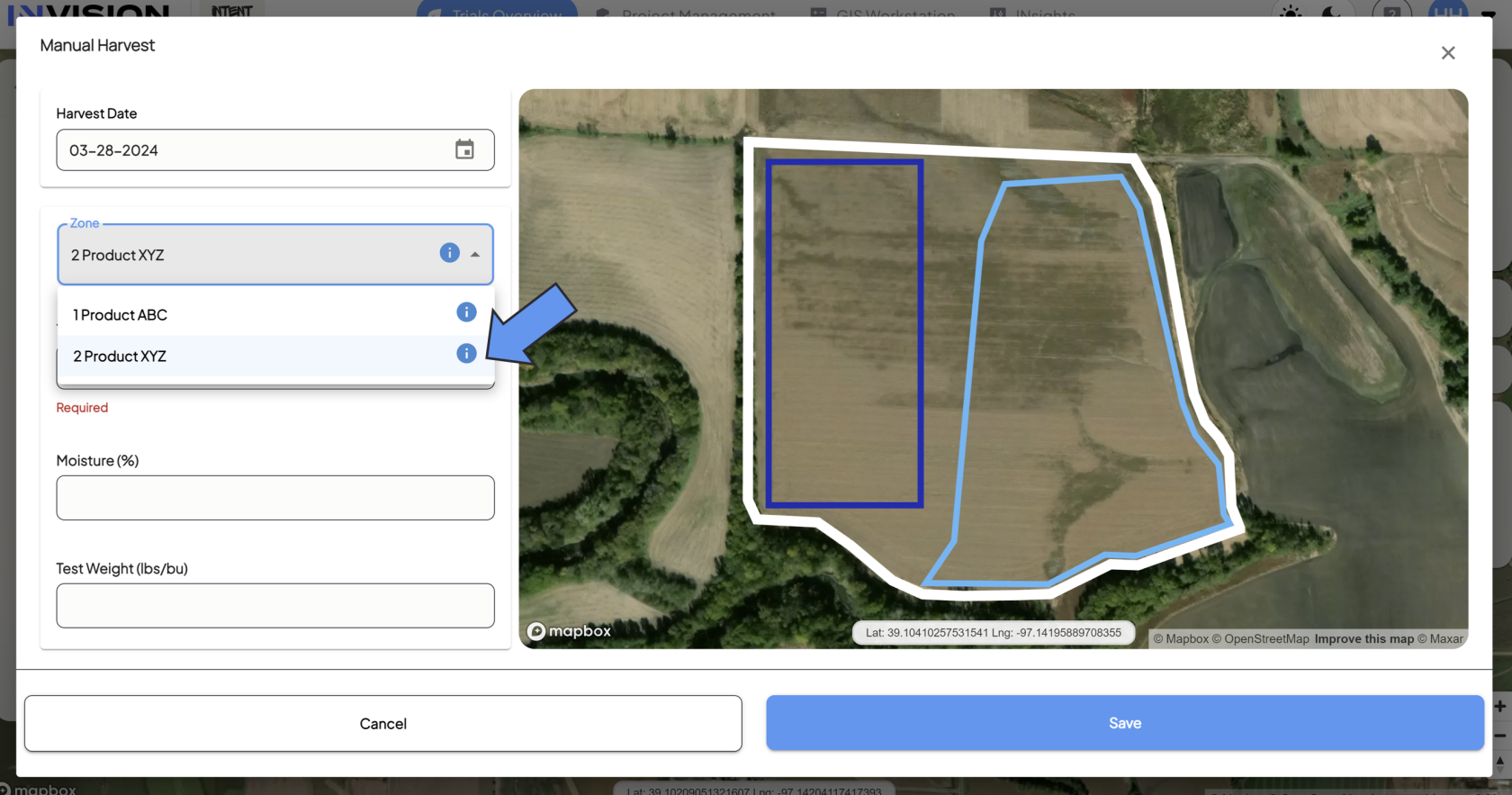
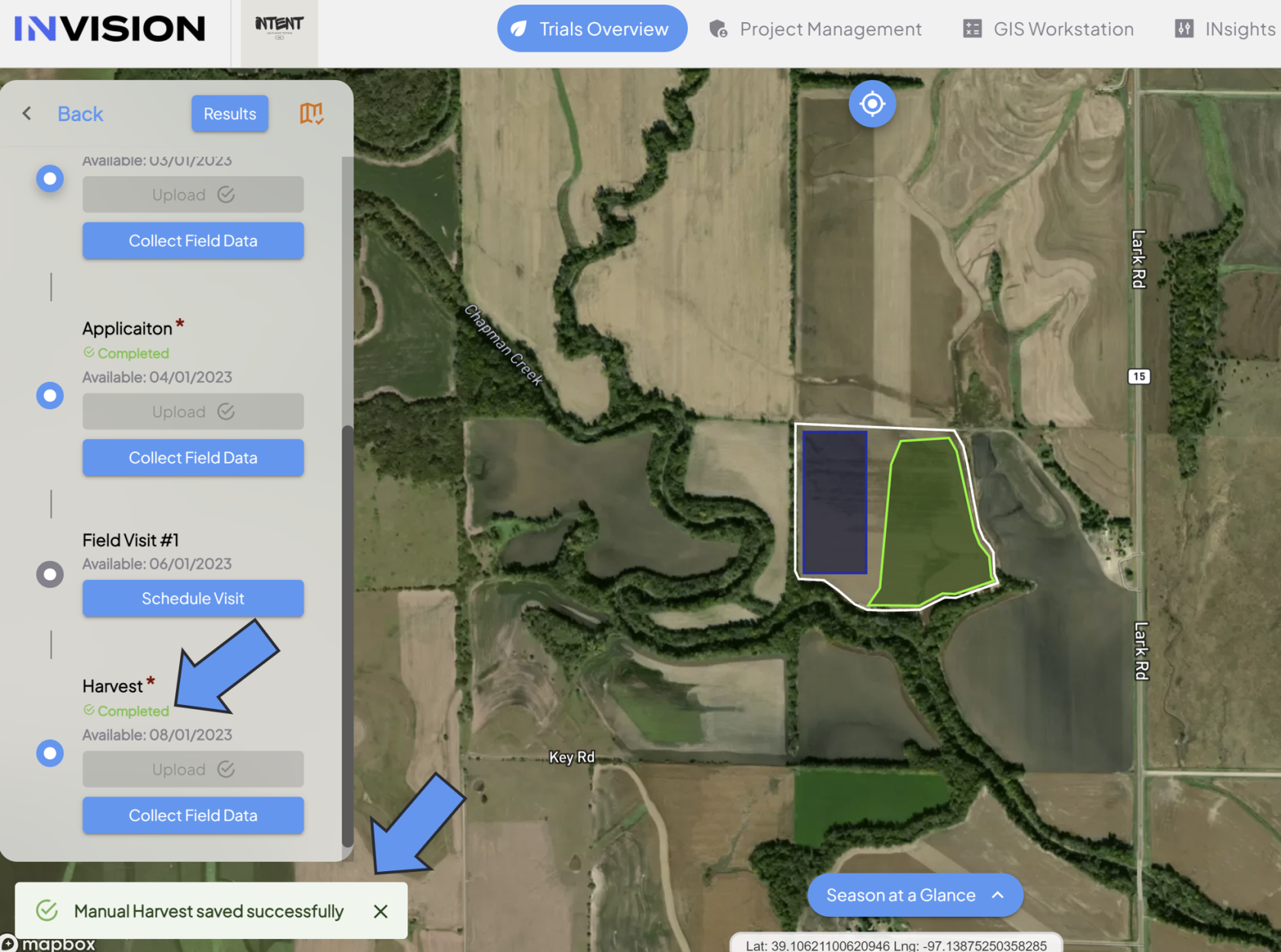
No Comments