How To Create a Trial Protocol
Guide to Creating a Trial Protocol
- Navigate to the Protocol section of the Project Management tab
- Select a Trial
- Get Started on Your Protocol
- Select and Name and Crop
- Create the Steps For Your Protocol
- Name Your Protocol Step
- Determine the Type of Step
- Set the Start Date
- Set the End Date
- Select the date on which this step becomes unavailable to your users.
- Fill Out the Description
- Determine if the Step is Mandatory or Optional
- Determine if Location Should Be Collected
- Review and Confirm
- Review the information and click the Save button.
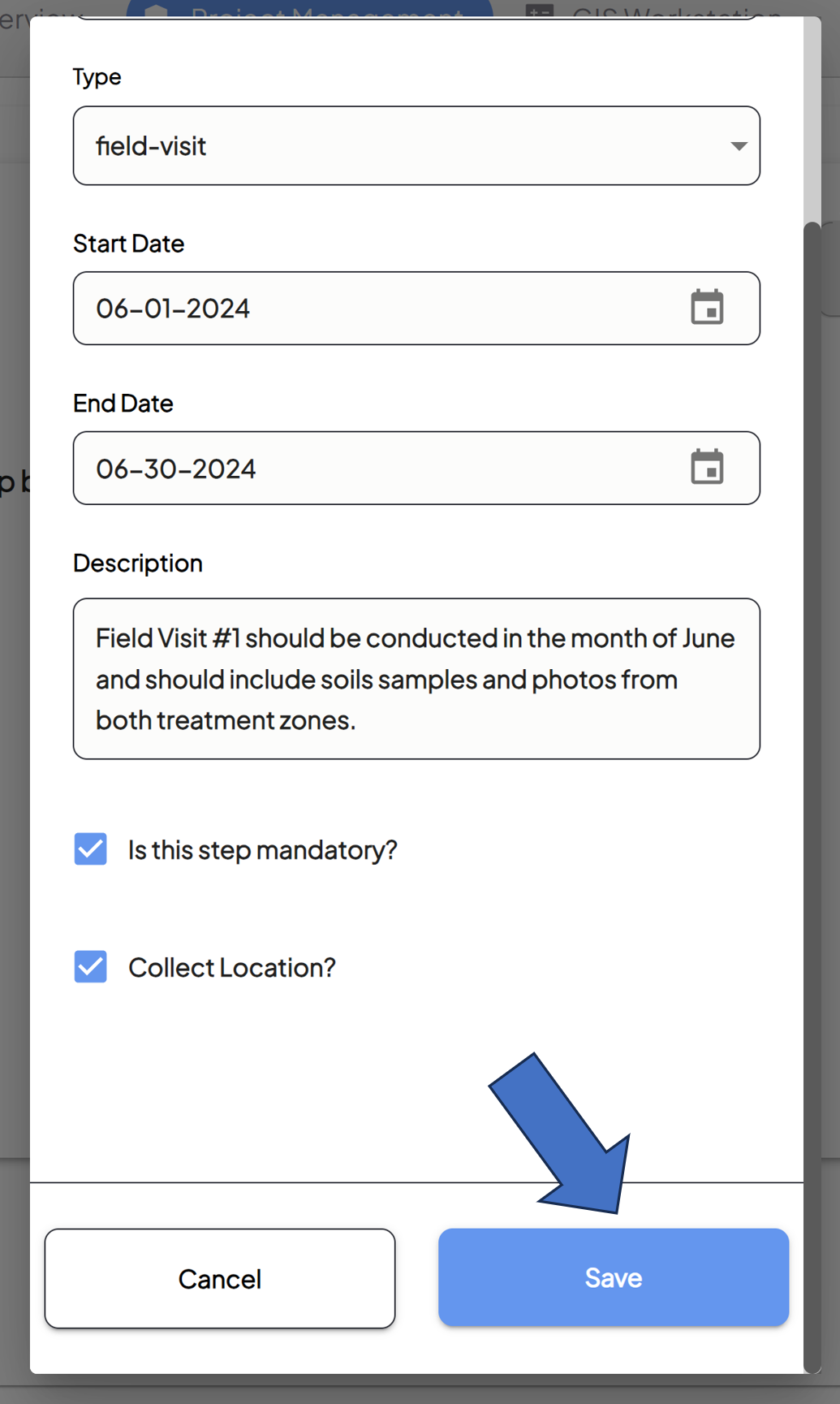
- This step will now appear in your Protocol. You can also edit the step if needed.
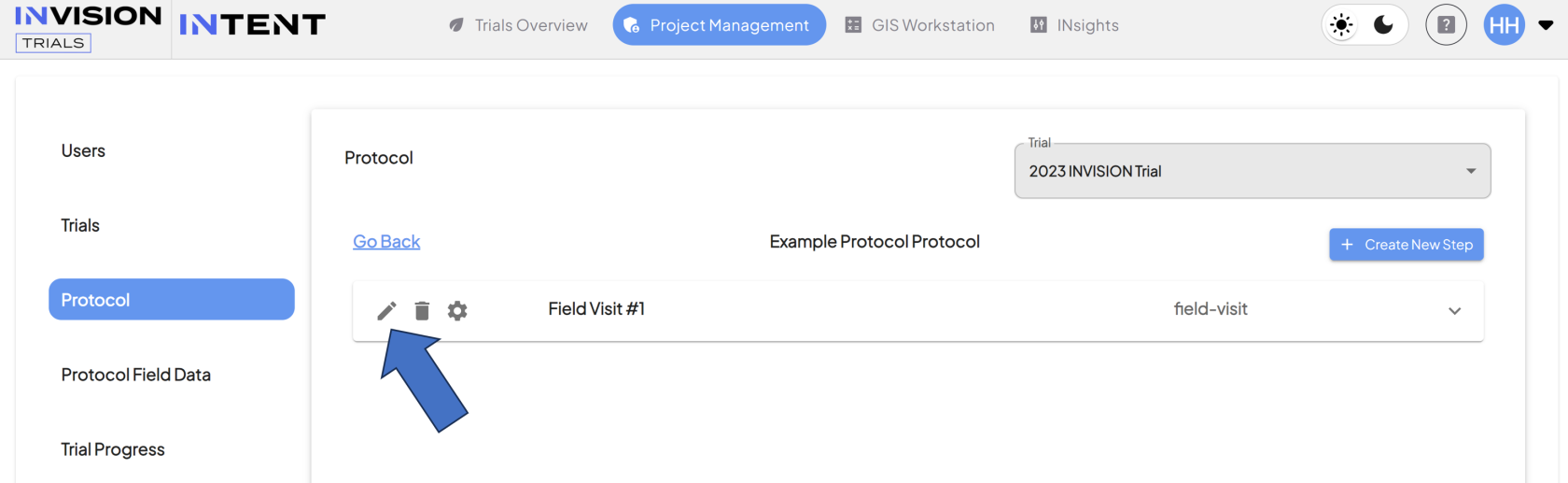
- Continue following these steps until your full Protocol has been defined, from beginning to end.
- You can return to the Protocol screen to Edit or Delete Protocol Steps that have been created by clicking on the icons to the left.
- Review the information and click the Save button.
For additional help, follow along with this video demonstrating how to setup a Trial Protocol:


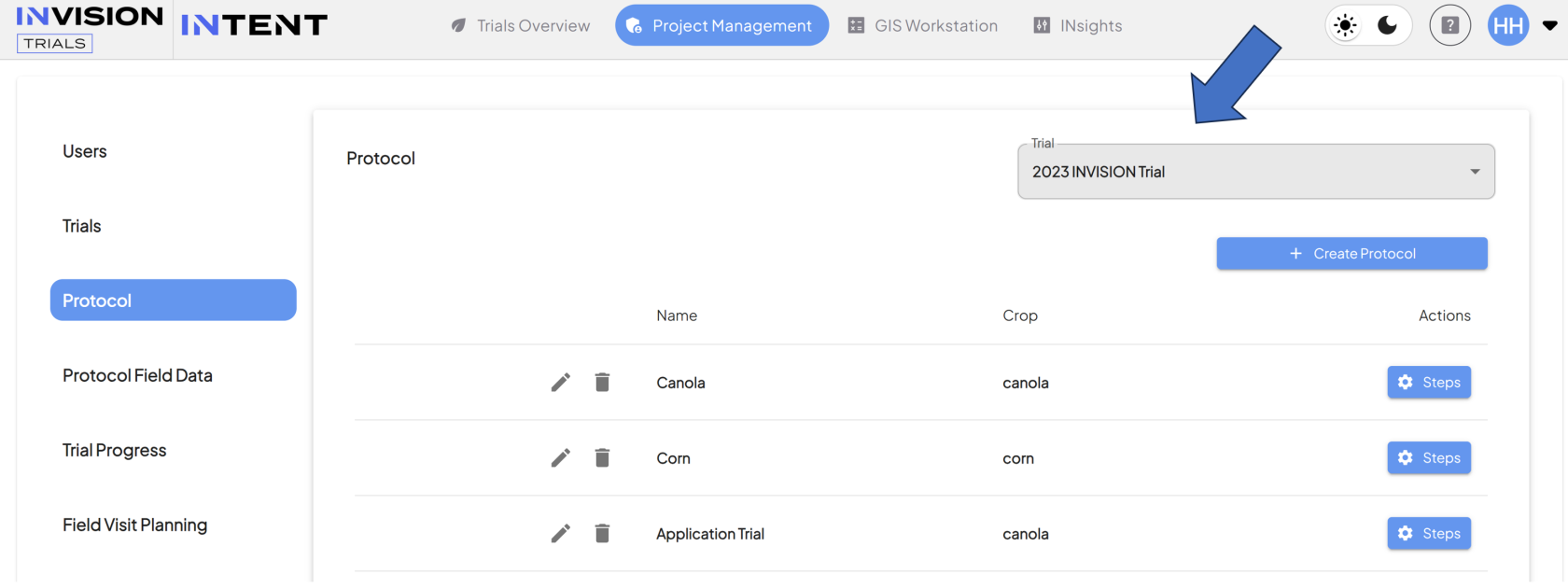
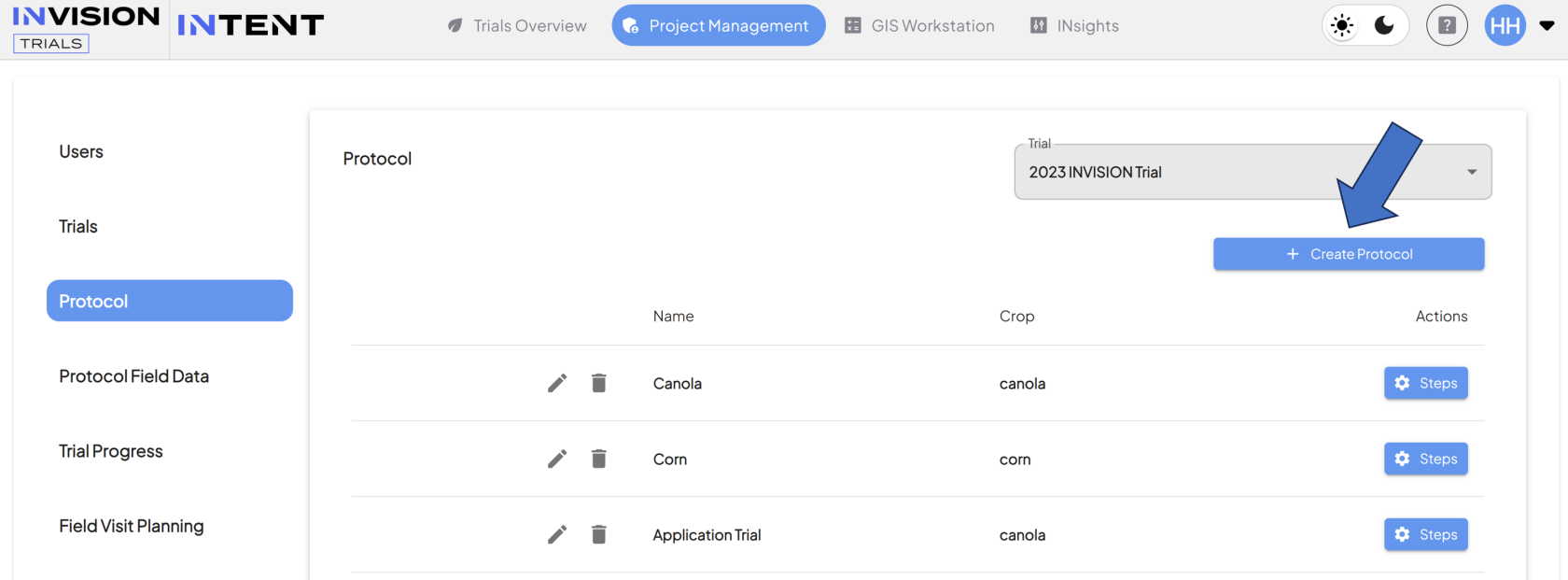
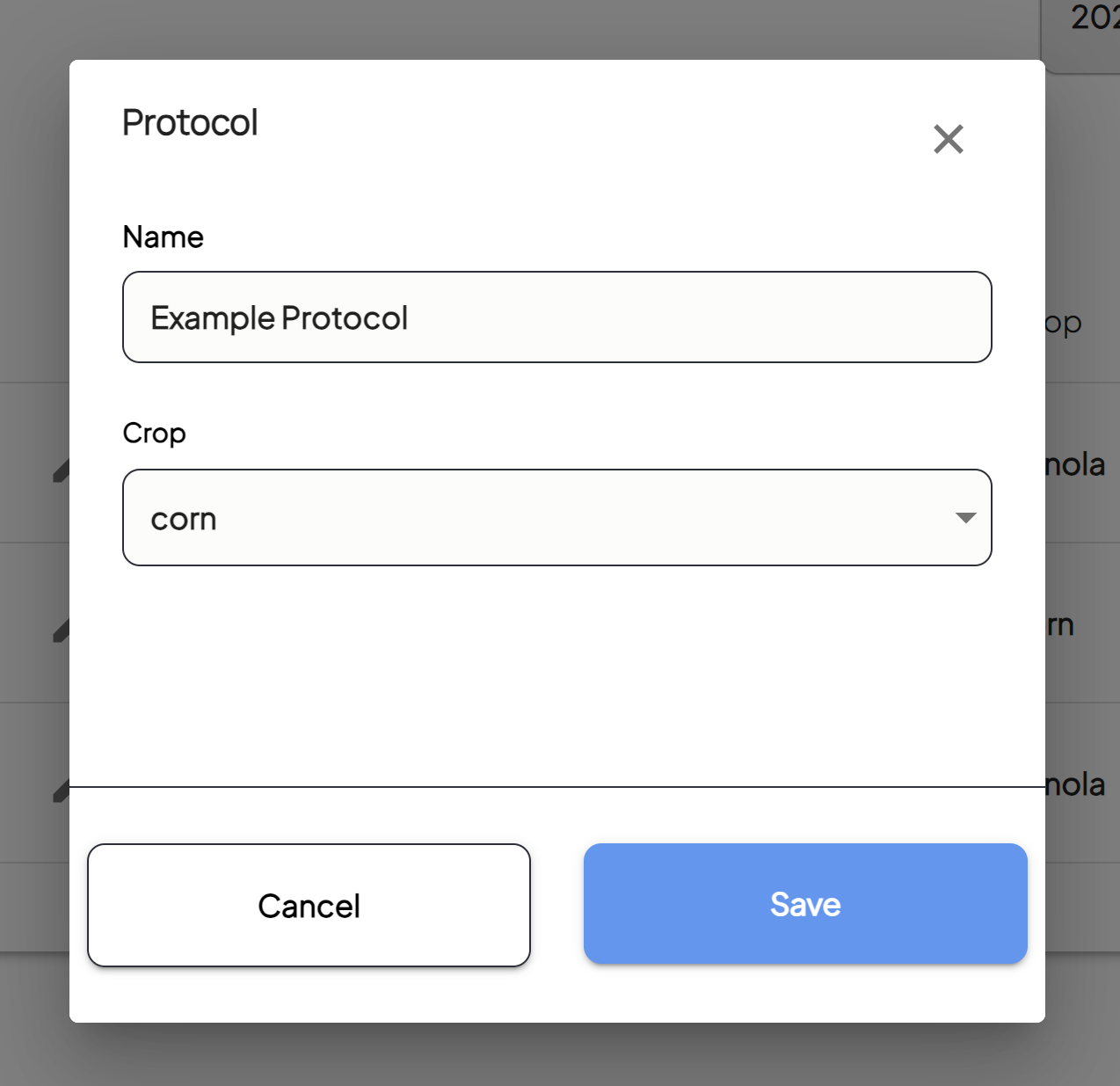
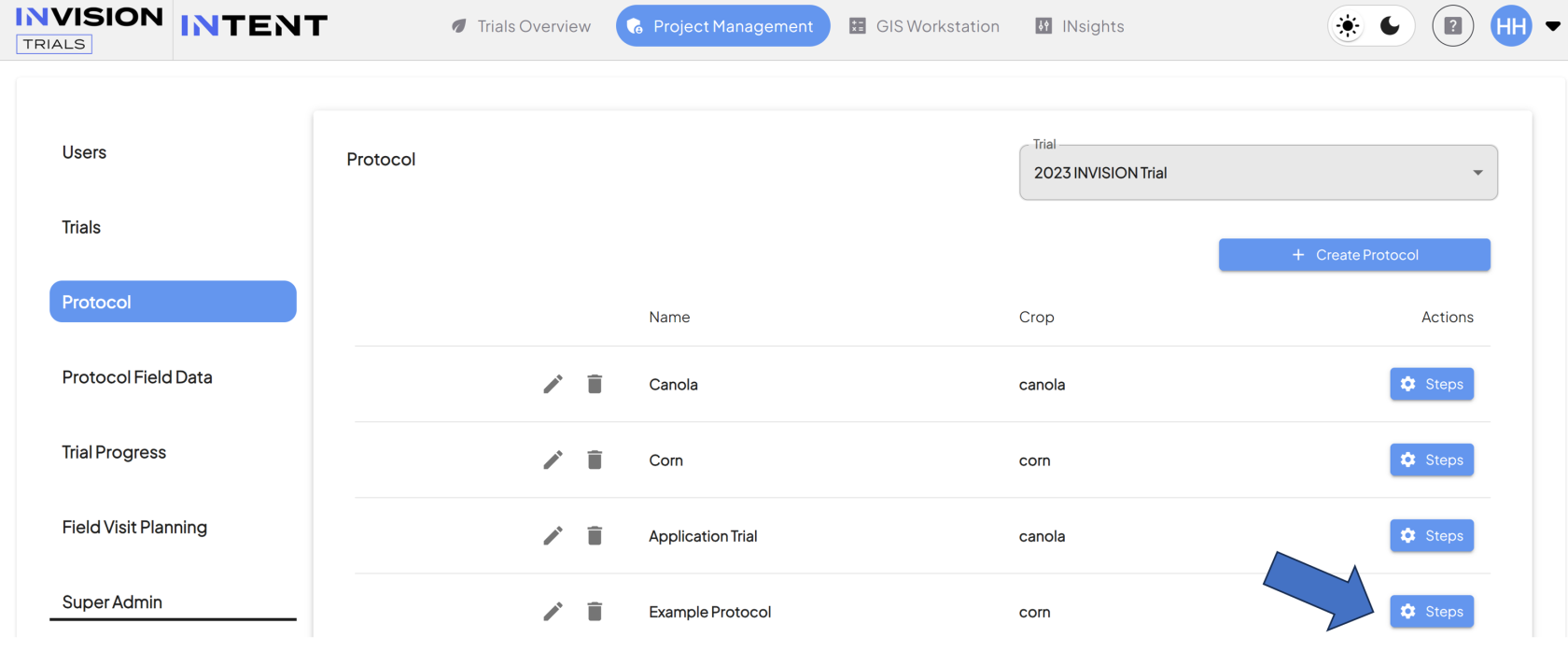
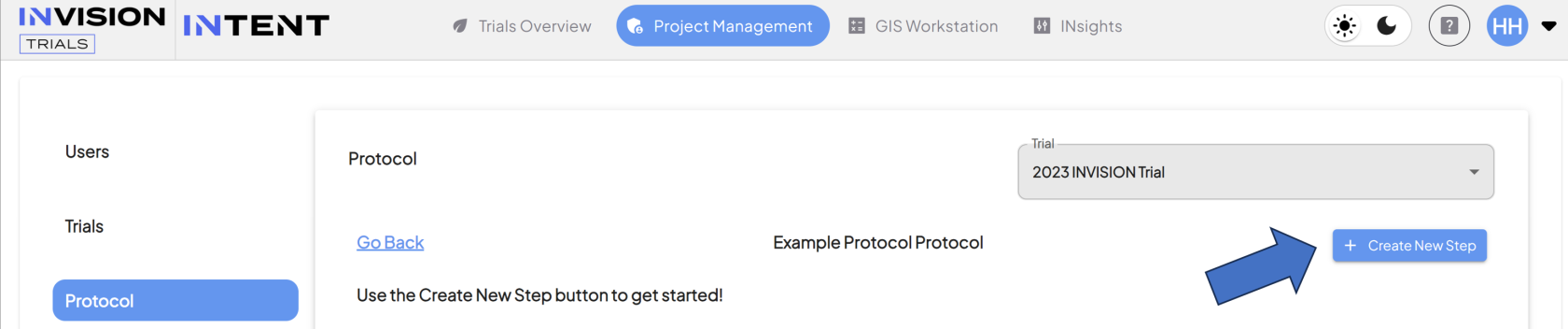
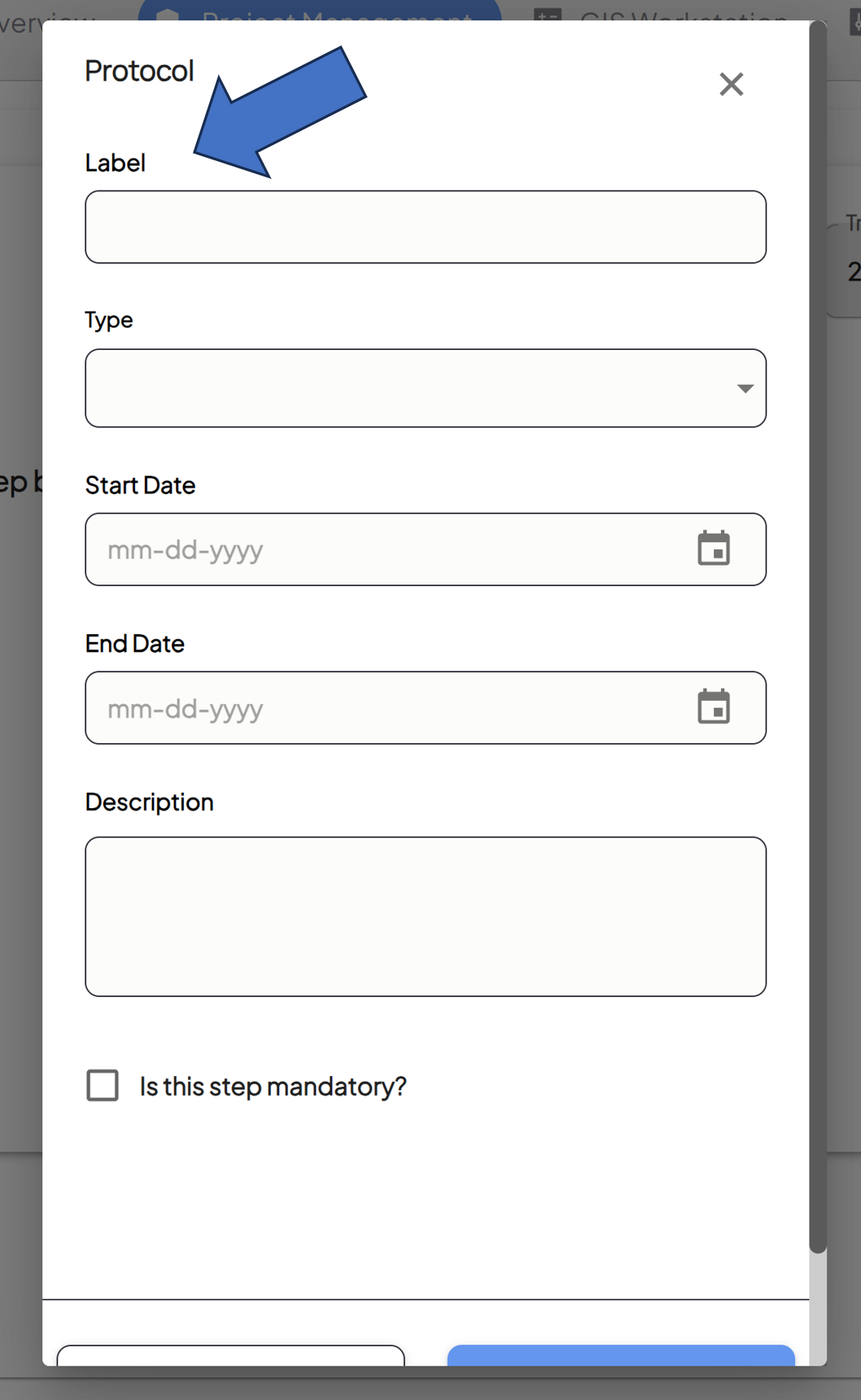
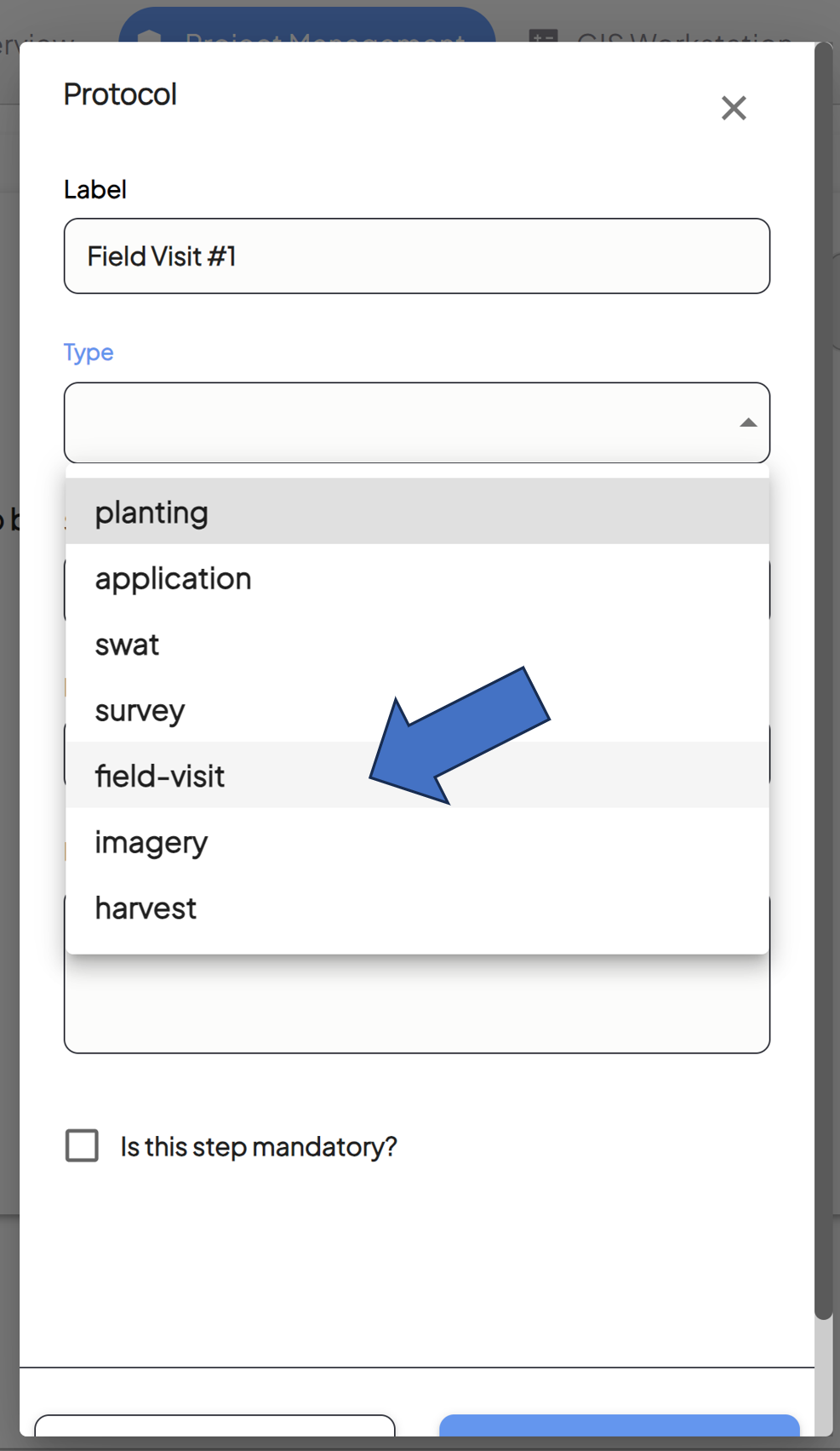
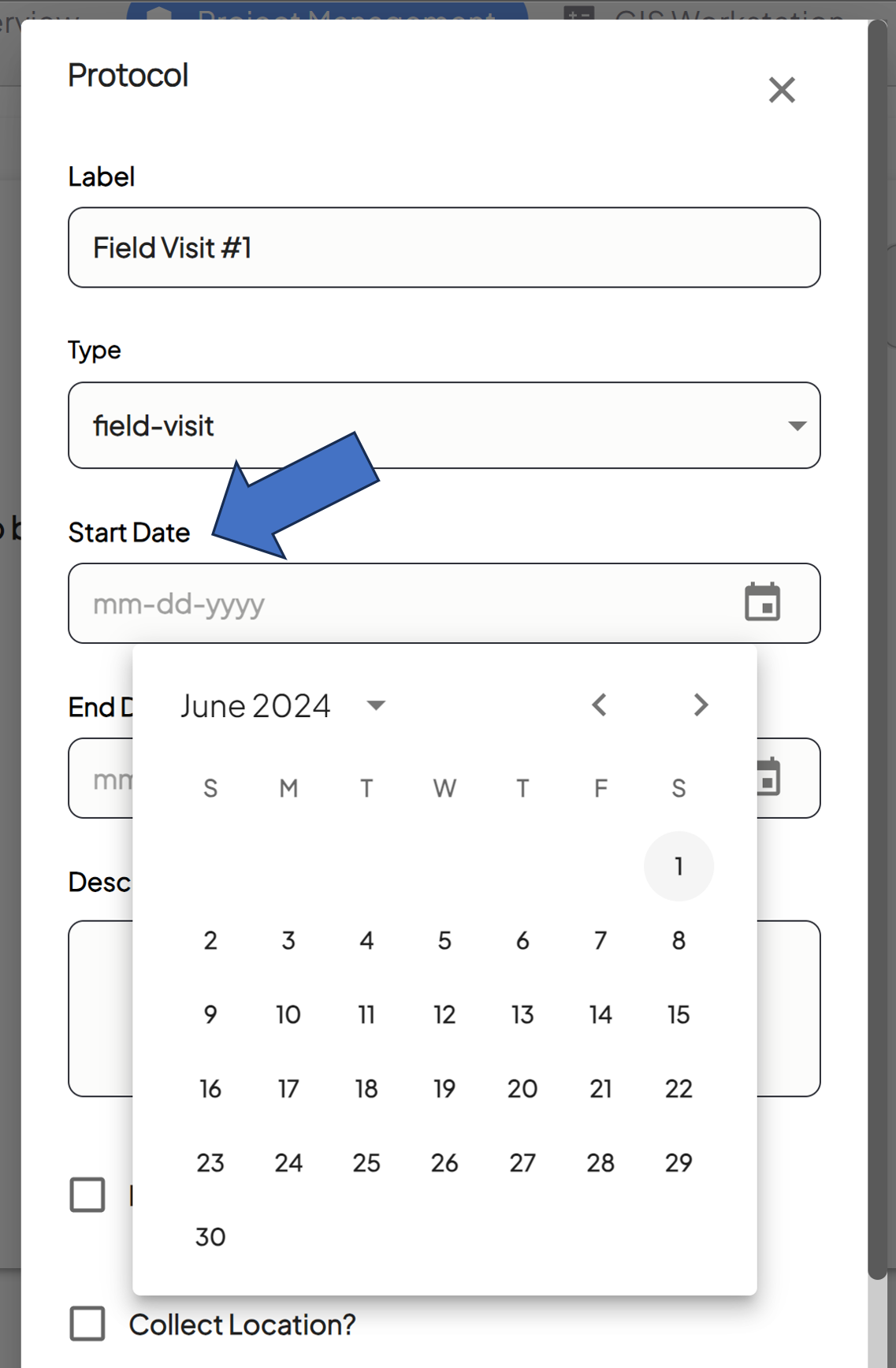
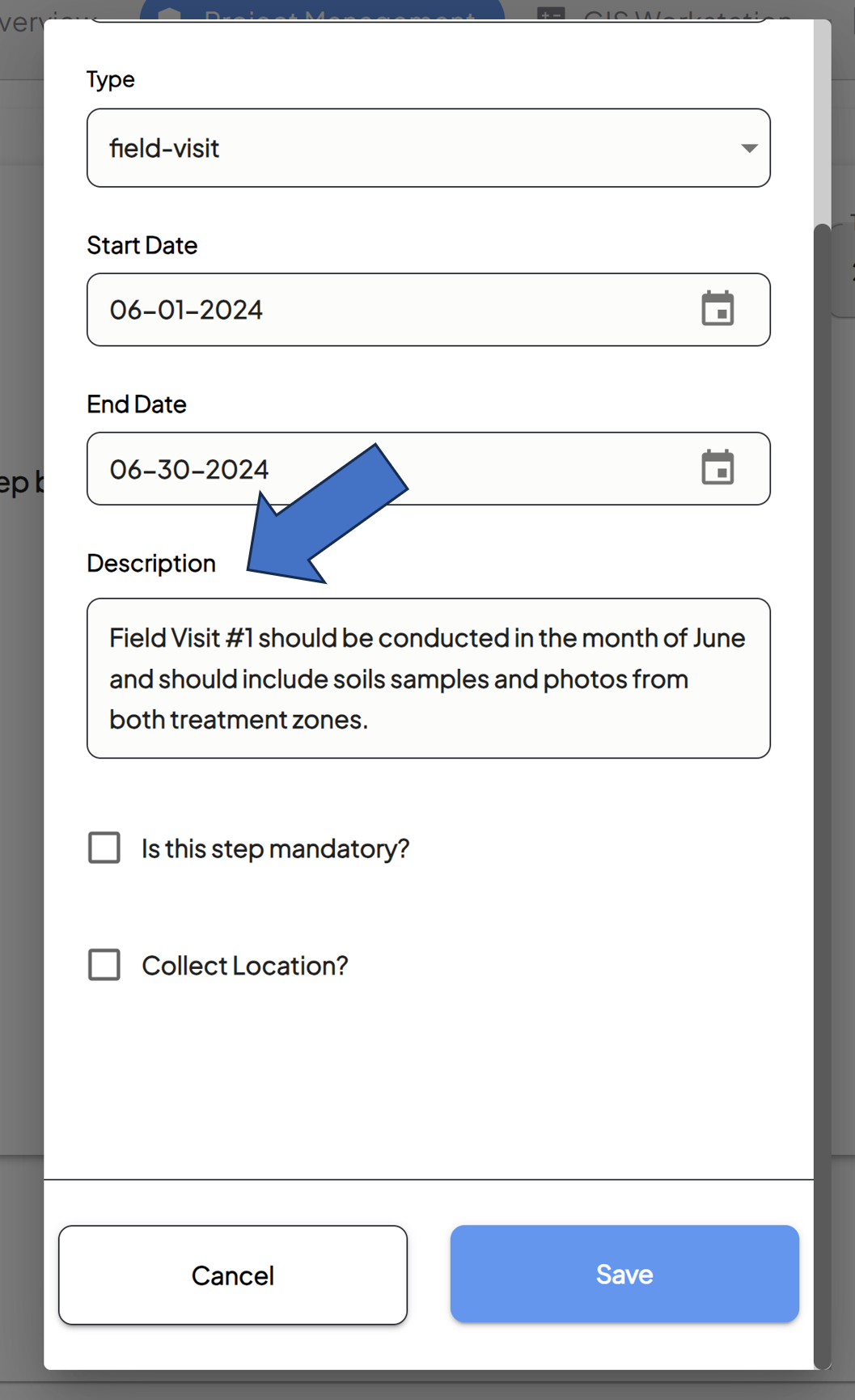
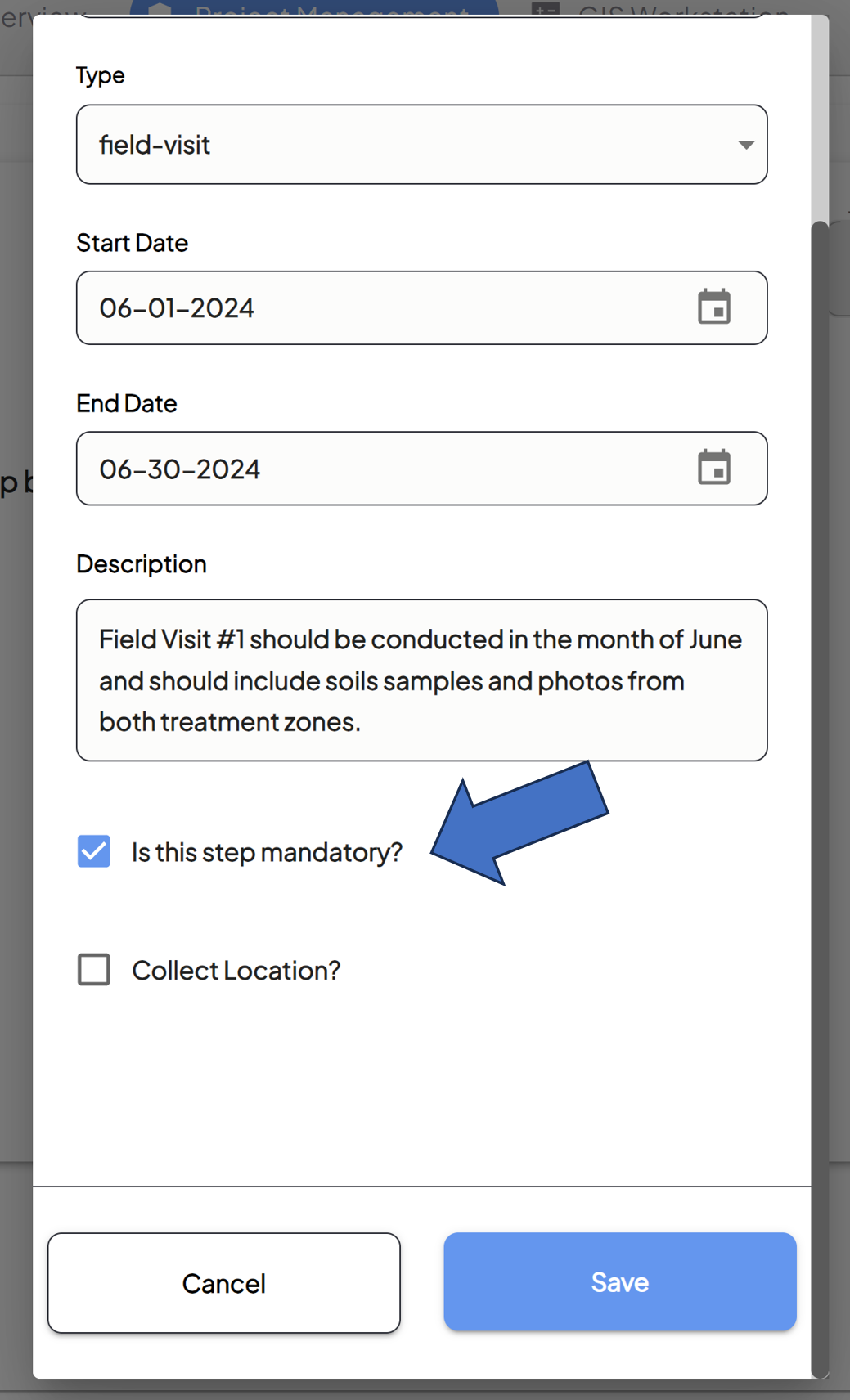
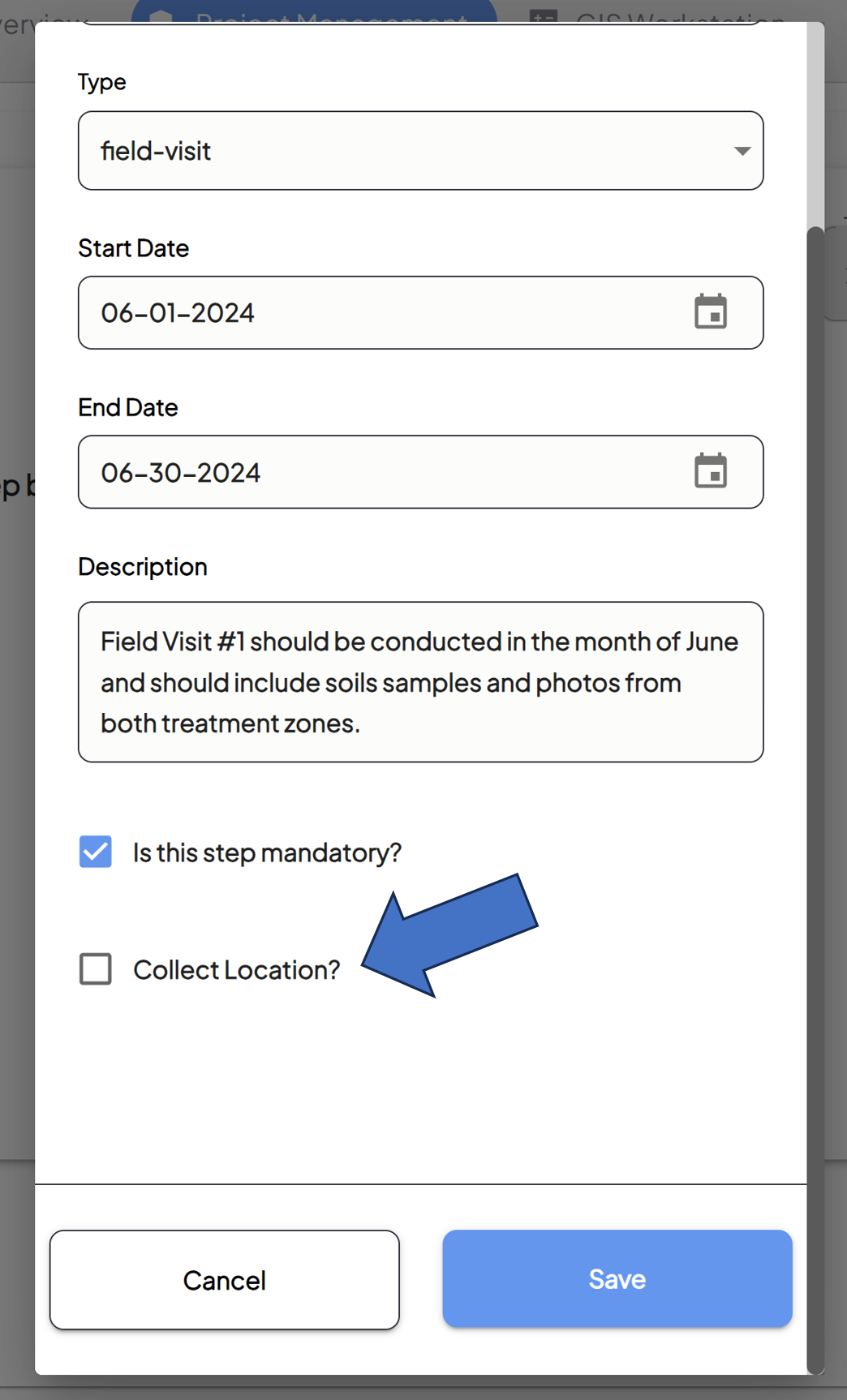
No Comments