How To Create a New Trial
Guide to Creating a New Trial
- Navigate to the Trials Section of Project Management
-
Create a New Trial
-
Name Your New Trial
-
Determine the Products To Be Used
-
Customize Your Color Palette
- Disable Untreated
-
Determine the Country Where the Trial is Held
-
Determine the Year of the Trial
- Include Product Information
- Fill out the Product Info text box. Include information such as:
- This information will populate the Field Performance Report that summarizes the statistics and performance of the trial on a field level.
- Include Application Information
-
Activate Your Trial
-
Review and Confirm
-
Review the information you've entered and make any necessary edits.
-
Click the Save button to save your trial/project configuration.
-
You can return and edit the information you've submitted by clicking on the relevant trial/project from the dashboard and selecting the Edit icon.
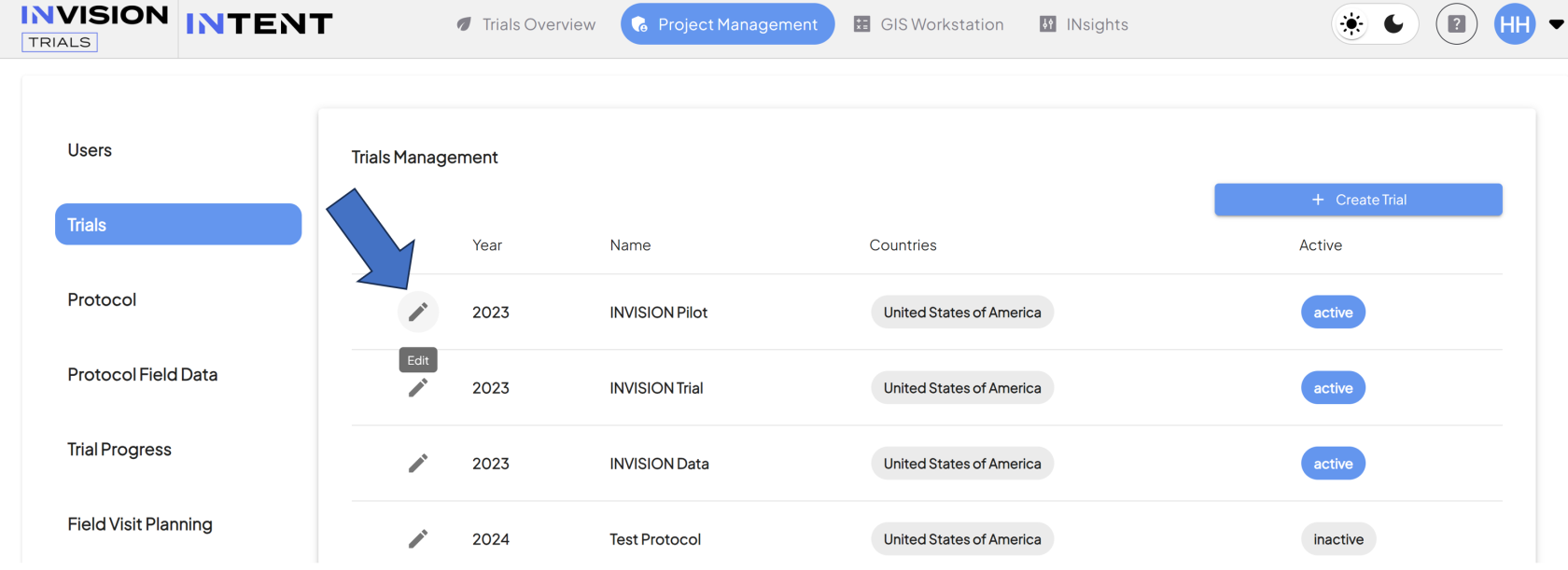
For additional help, follow along with this video demonstrating how to create a new trial:
-

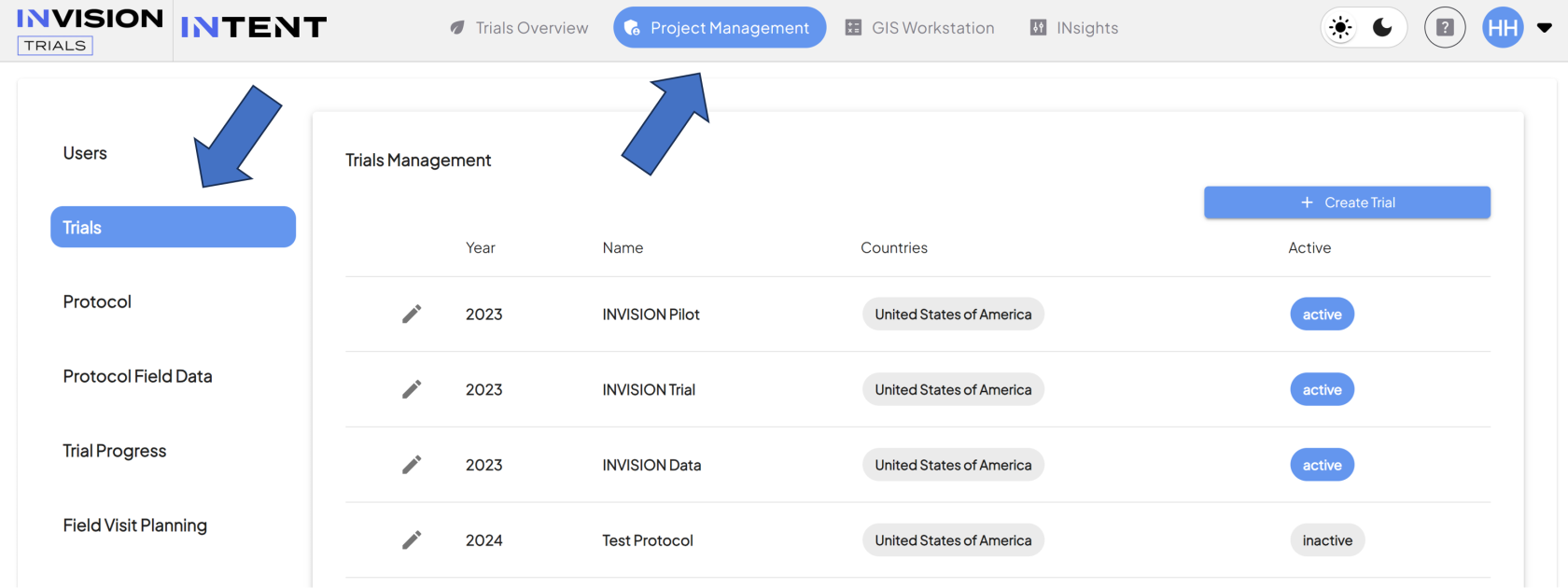
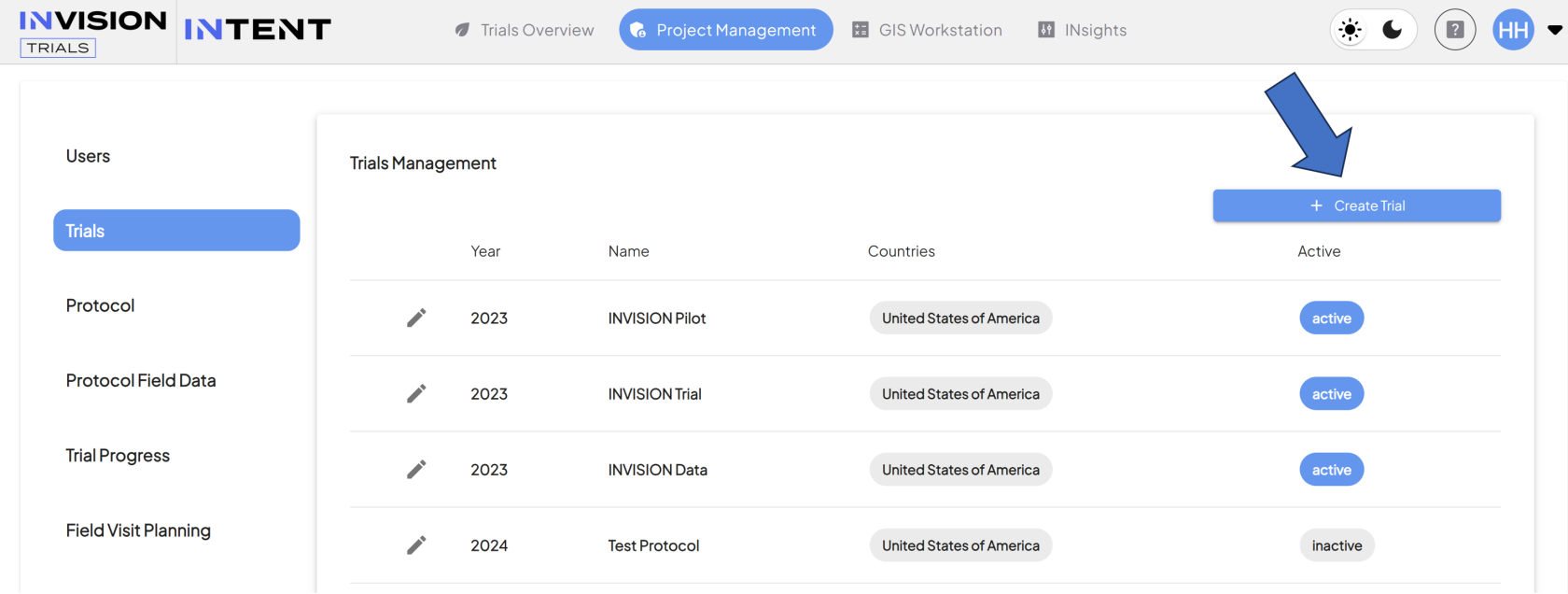
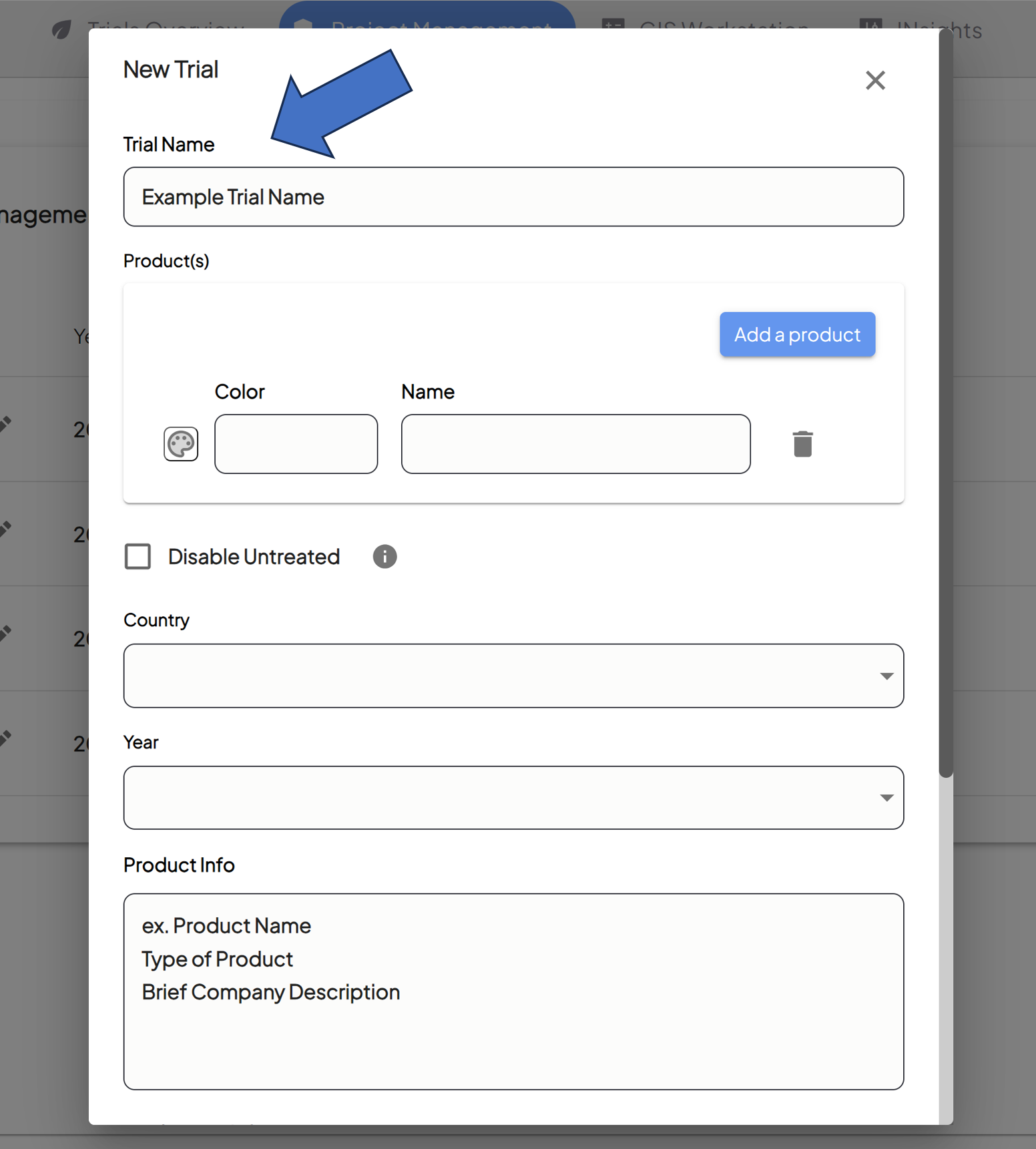
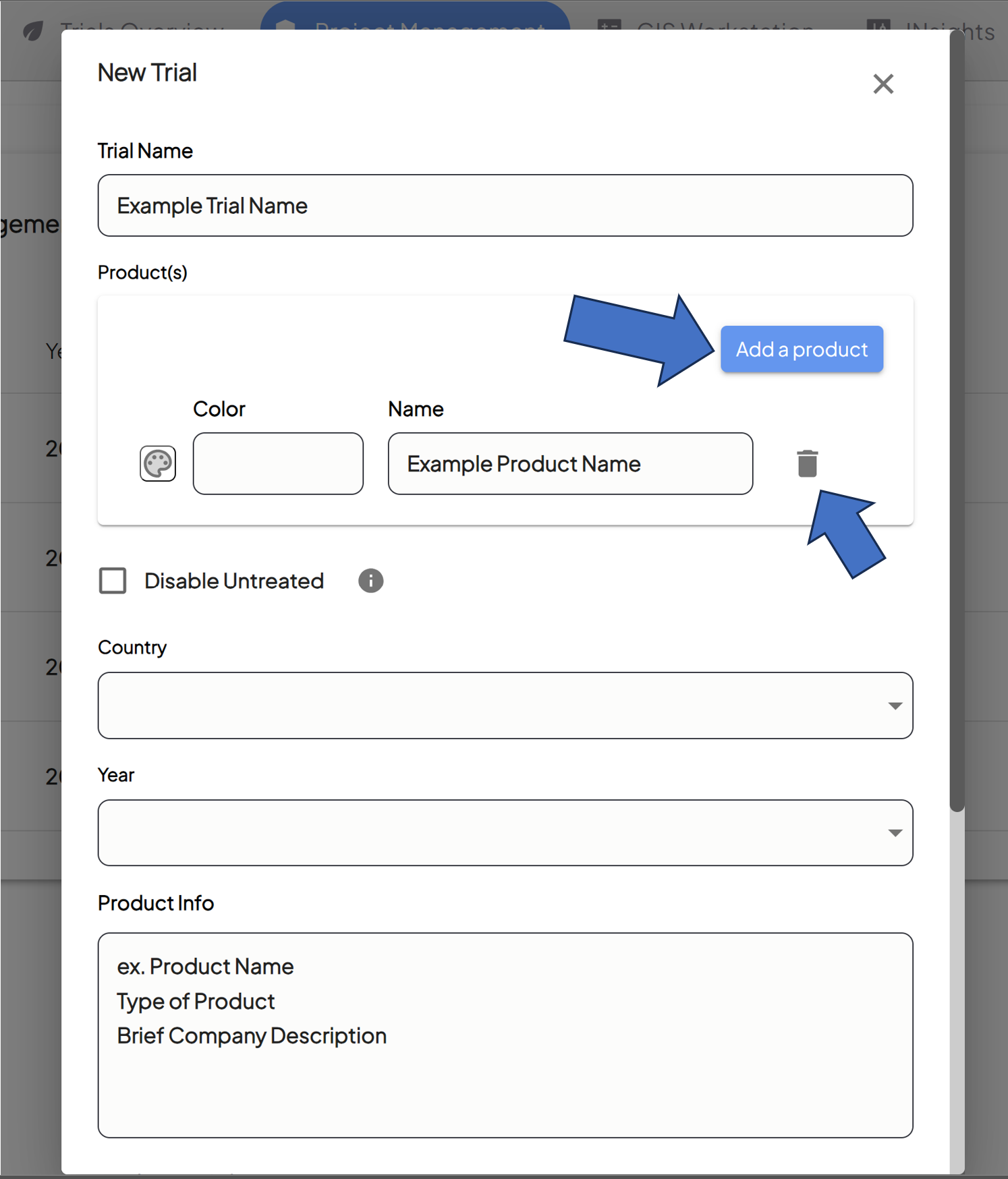
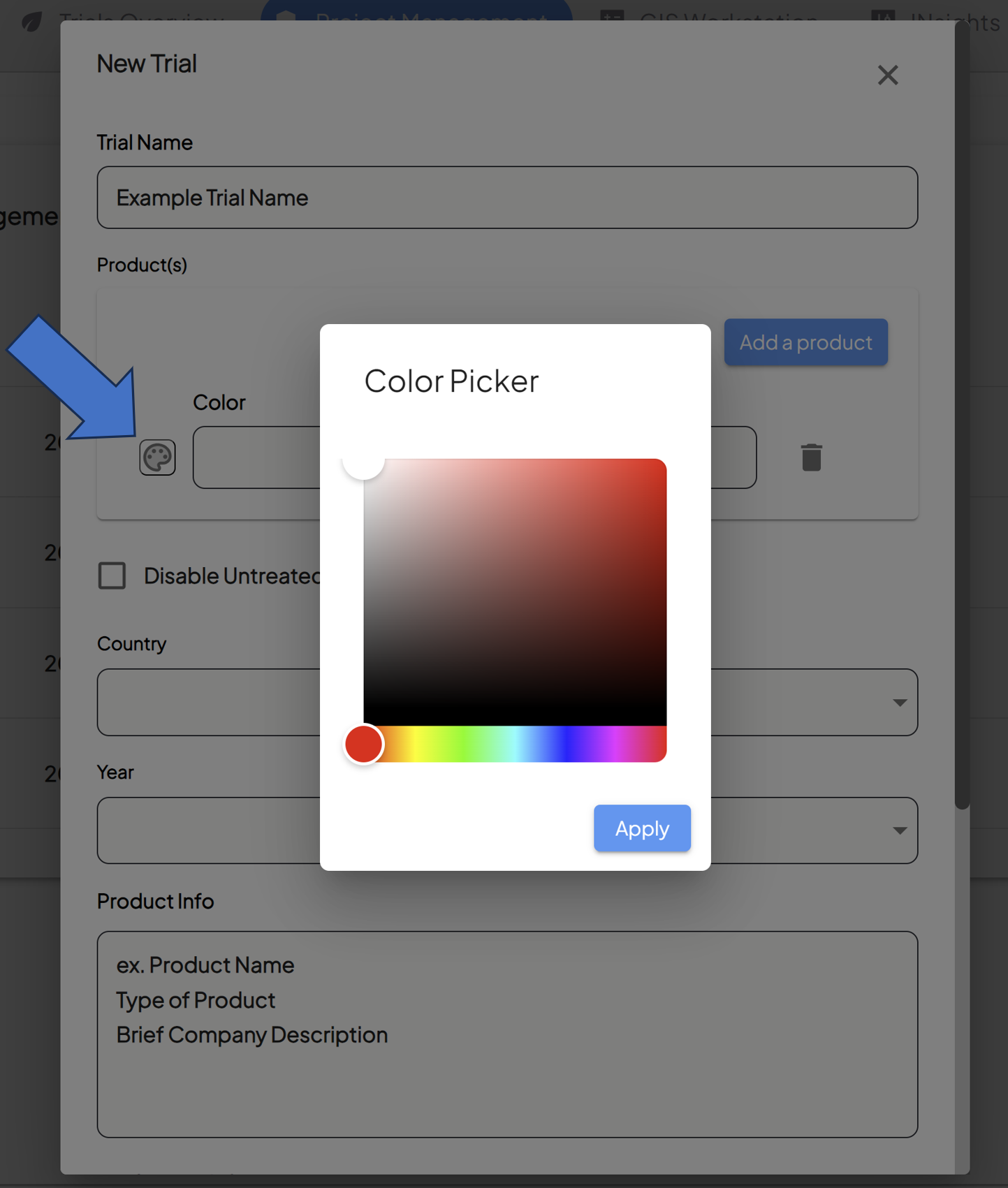
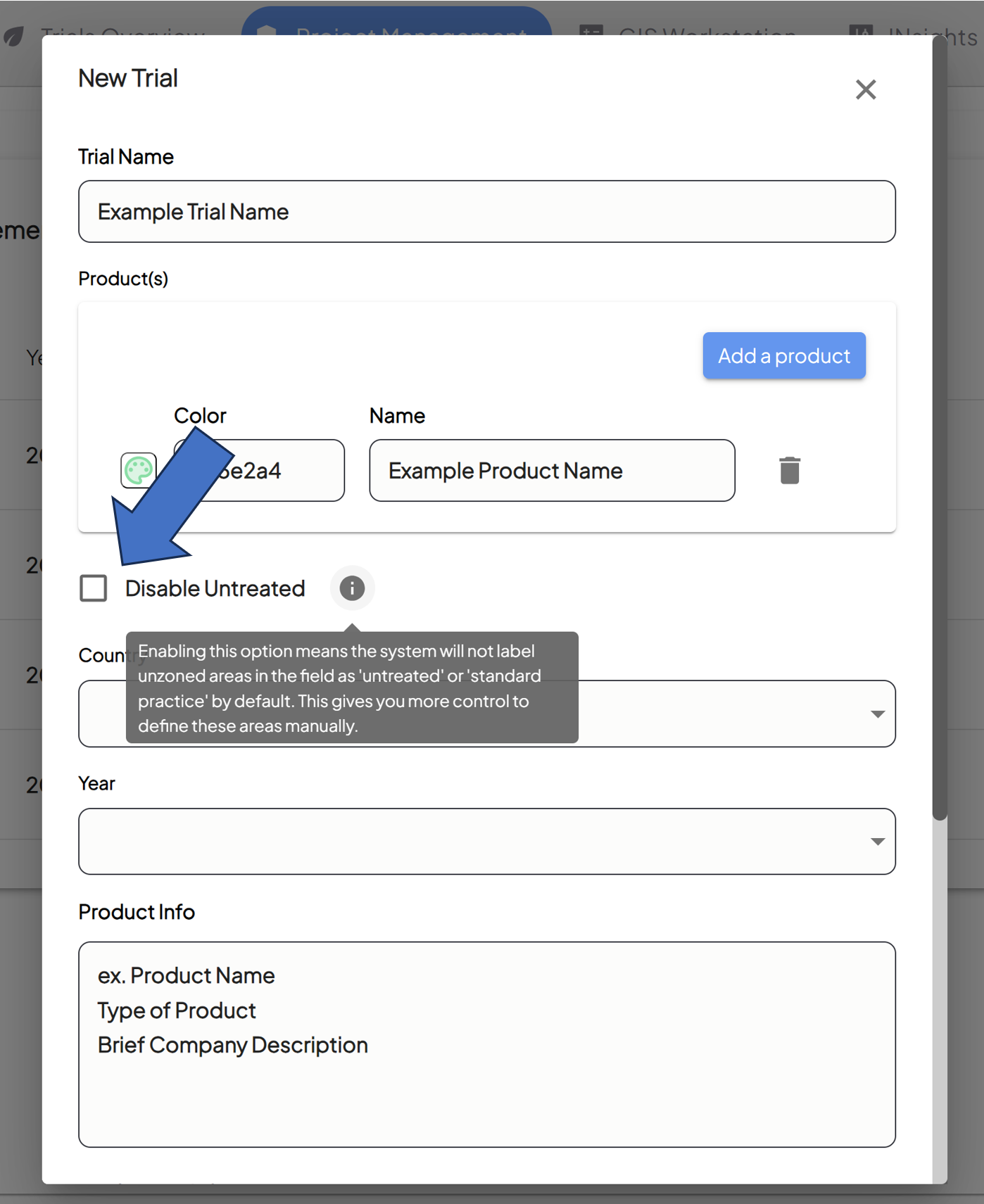
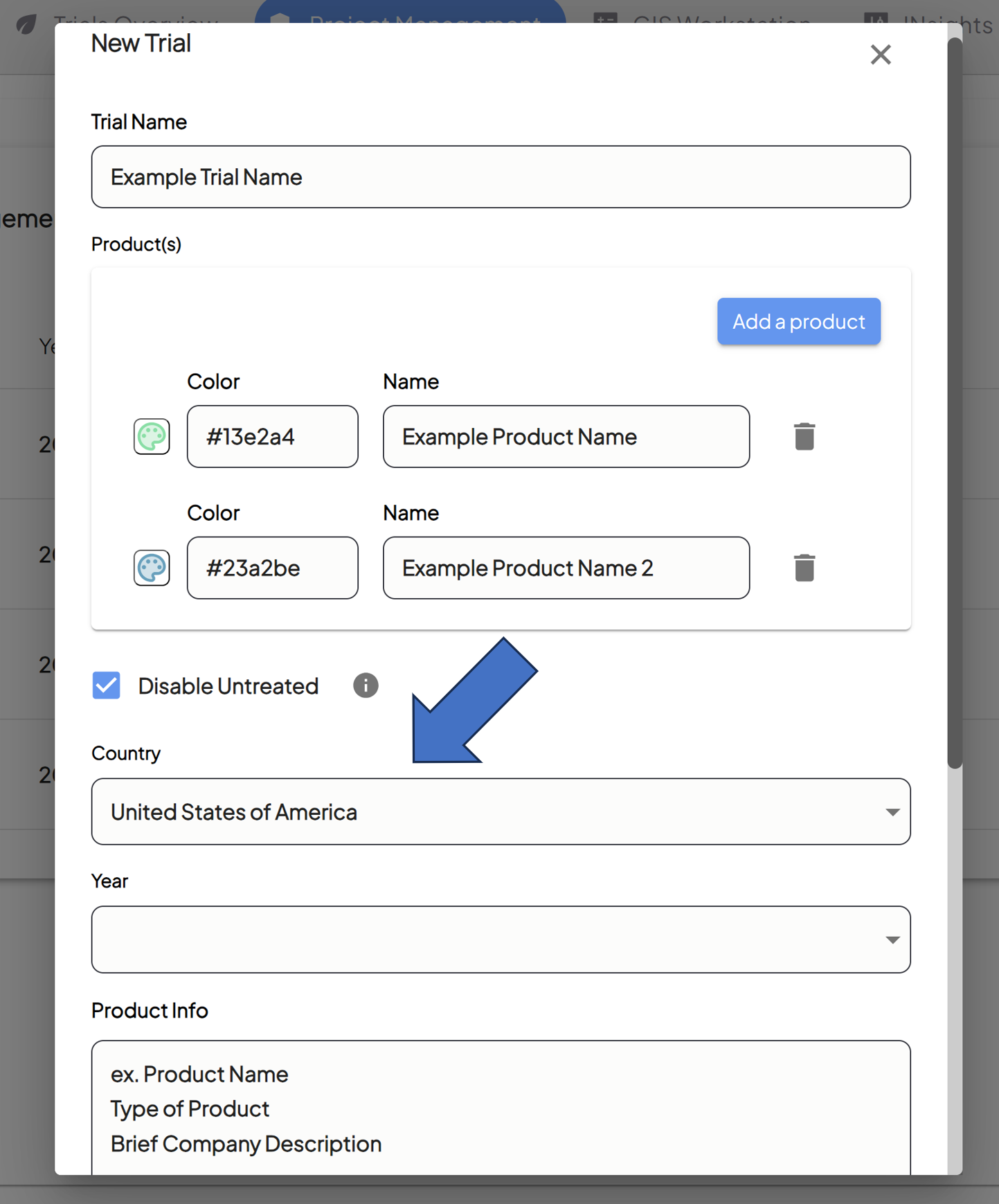
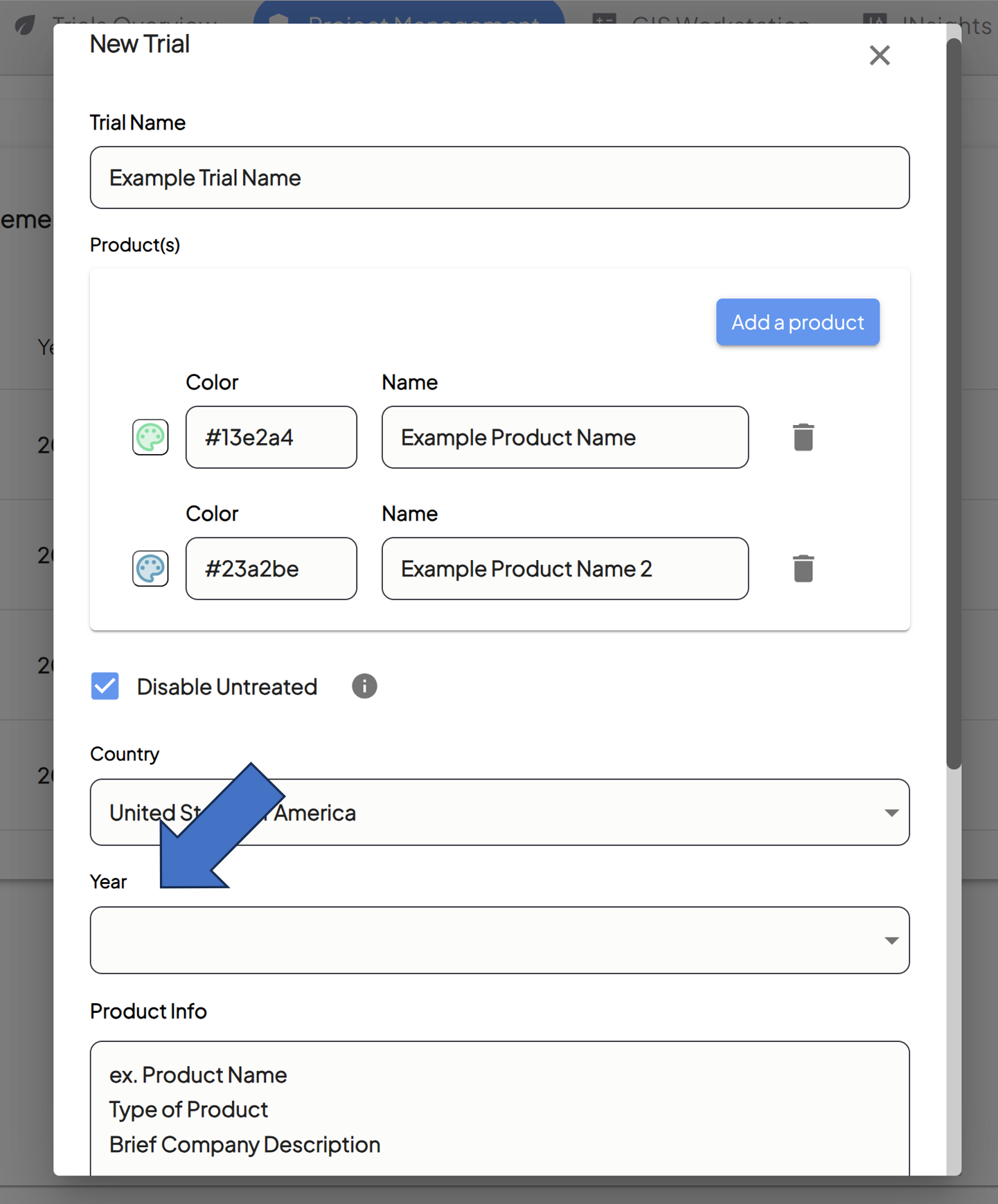
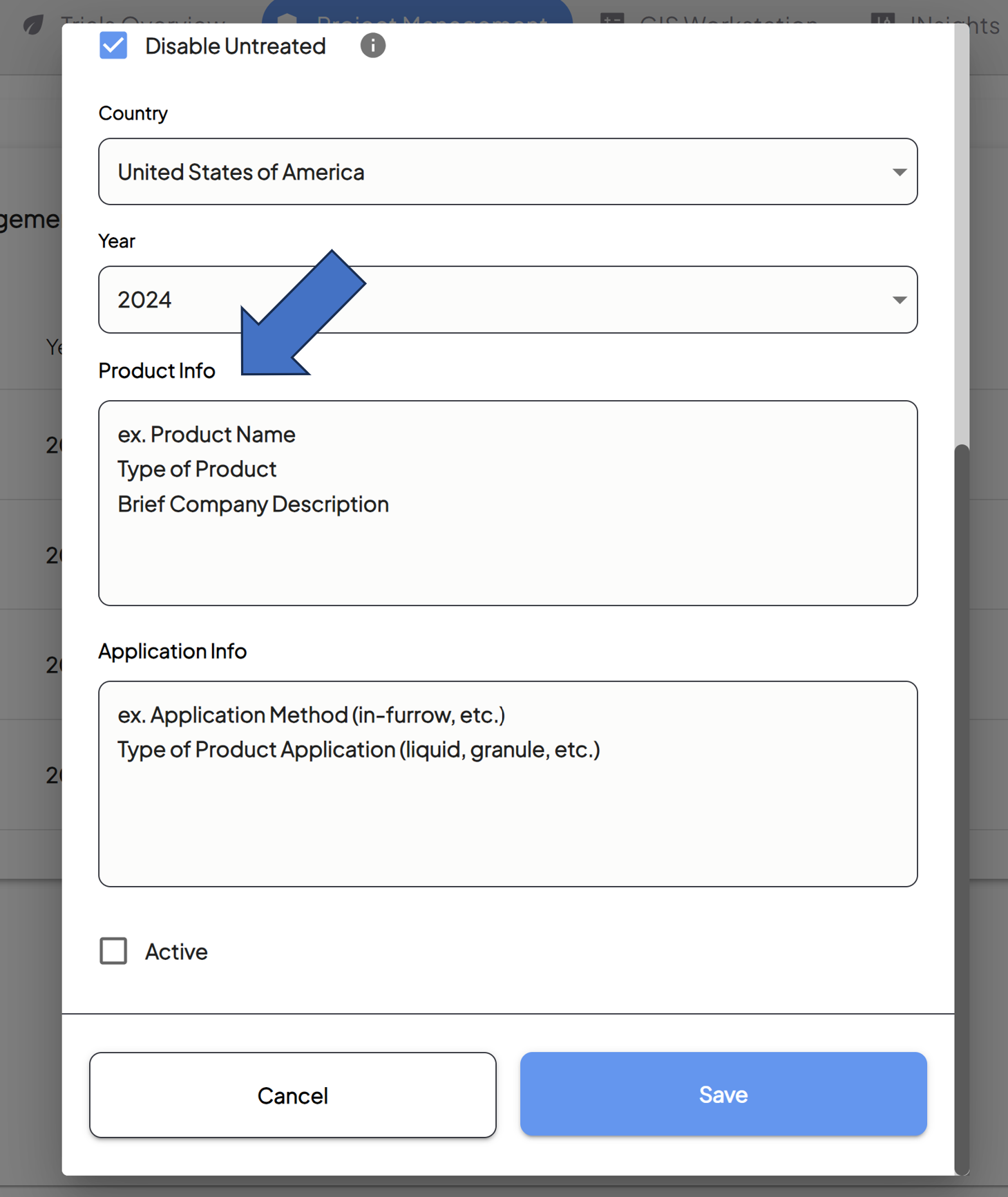
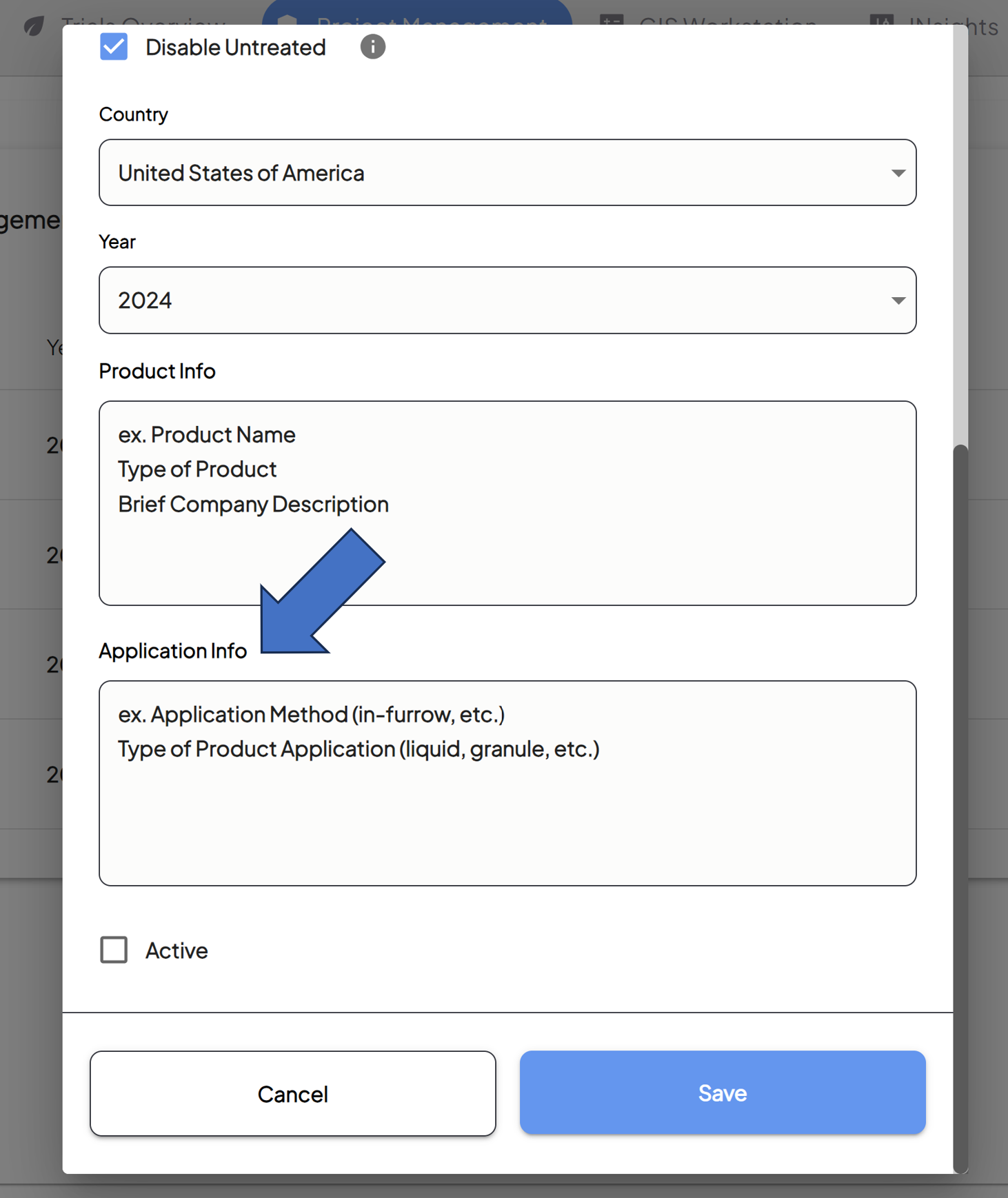
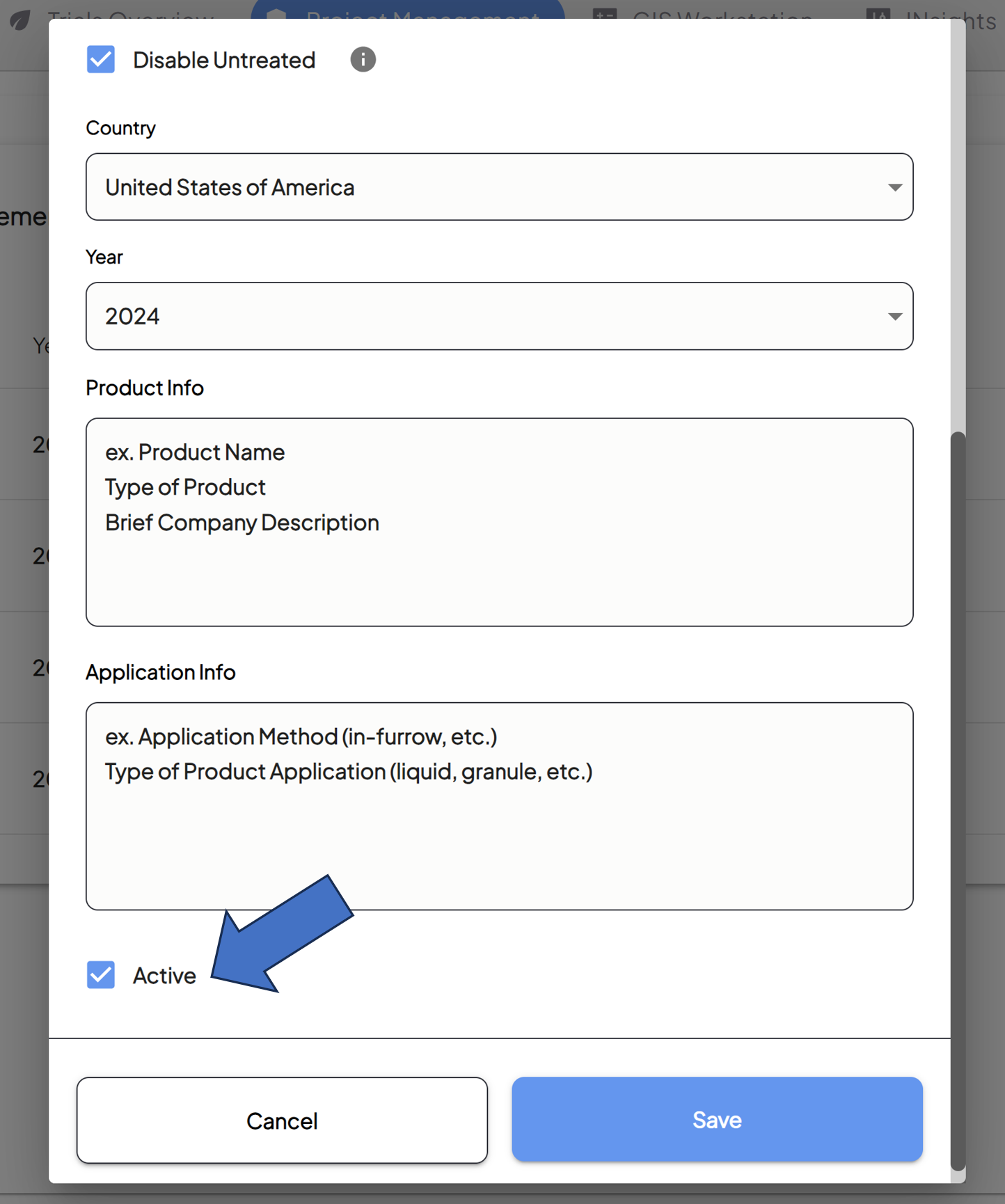
No Comments