Available Roles and How to Assign Them
Guide to Understanding Roles in the INVISION Platform
Every user needs to be assigned one or more role(s) to use the INVISION platform. These roles control what a user can and cannot see, and can provides access to certain privileges. The following is a list of all the available roles that can be assigned to users in INVISION. All permissions are stackable, there are no distinct levels or hierarchy.
- Client-Admin: Full INVISION access with the pre-created client
- Trial-Admin: Full Trials Overview & Project Management access to specific trails
- Trial-Manager: Partial Trial Overview access, no Project Management access
- Trial-Grower: FIeld owners with participation access to enrolled trials
- Trial-Operative: Similar to Trial-Grower, but can complete actions for other fields that have been assigned to them
- Trial-Field-Worker: For carrying out field visits using the INVISION mobile app
- Imagery-Admin: For ordering imagery
- Trial-Analytics-Admin: For editing trial areas and approving/unapproving trial results
Roles can be assigned through the Users section of the Project Management tab.
- Navigate to the Users section of the Project Management tab.
- Access the User's Details
- Select Assign Permissions.
- Add a Group.
Some roles are designed so that a user can act on behalf of other users. For example, Trial-Operatives can enroll fields on behalf of growers that are assigned to them. To do so, the specific grower needs to be assigned to the Trial-Operative user.
- Select Assign Users
- Search for Growers to Assign
- Confirm Assignment

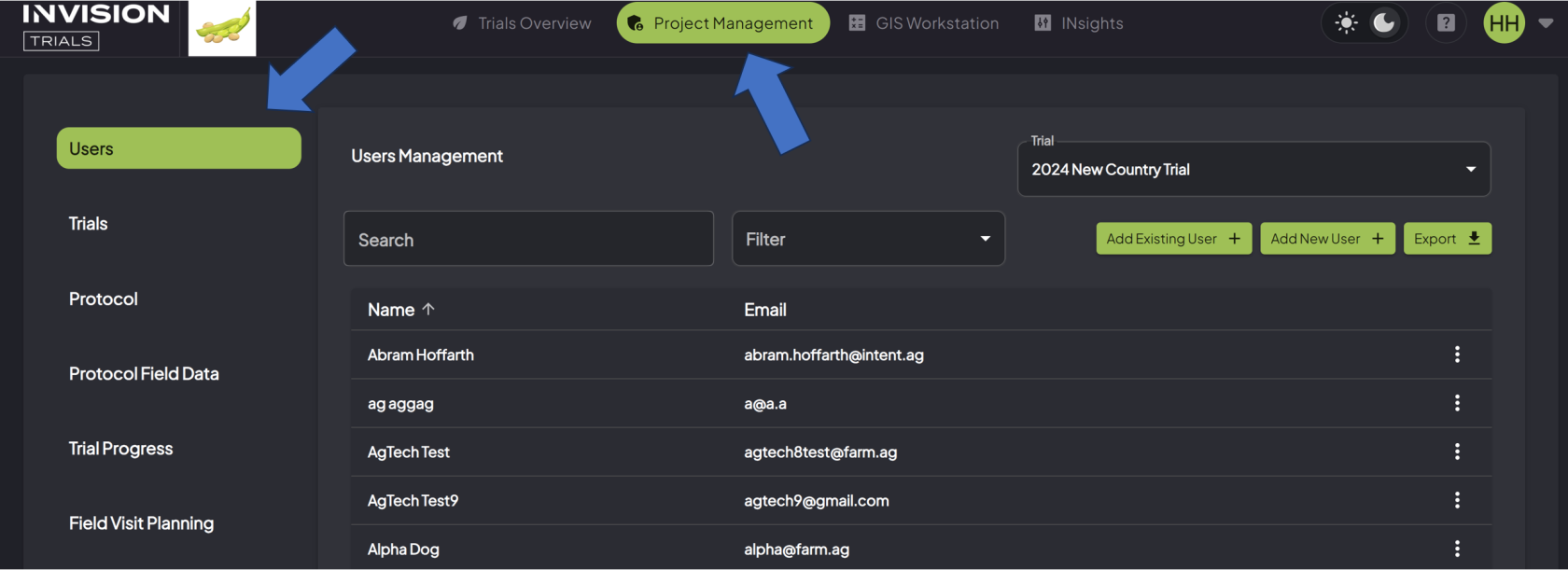
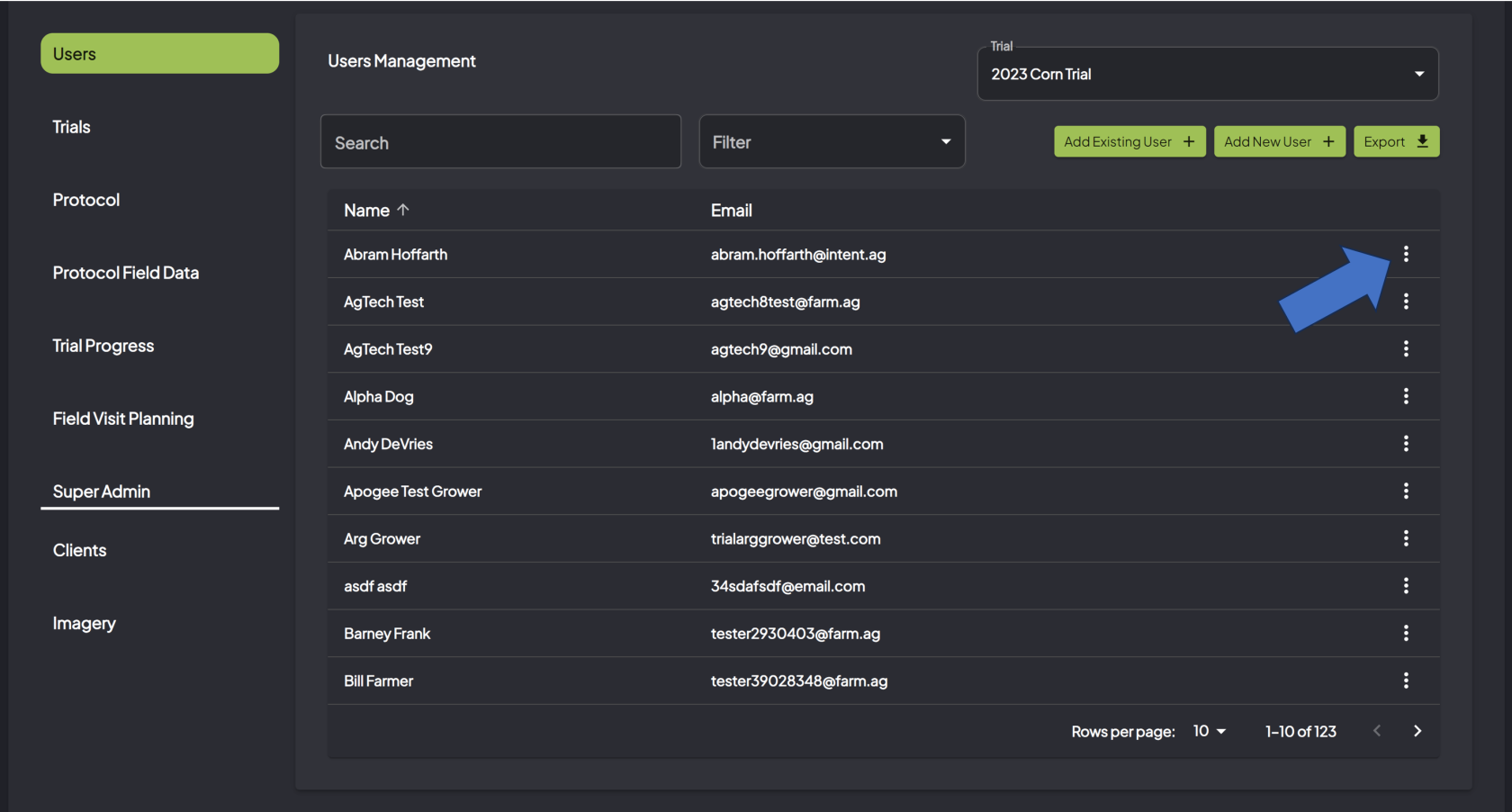
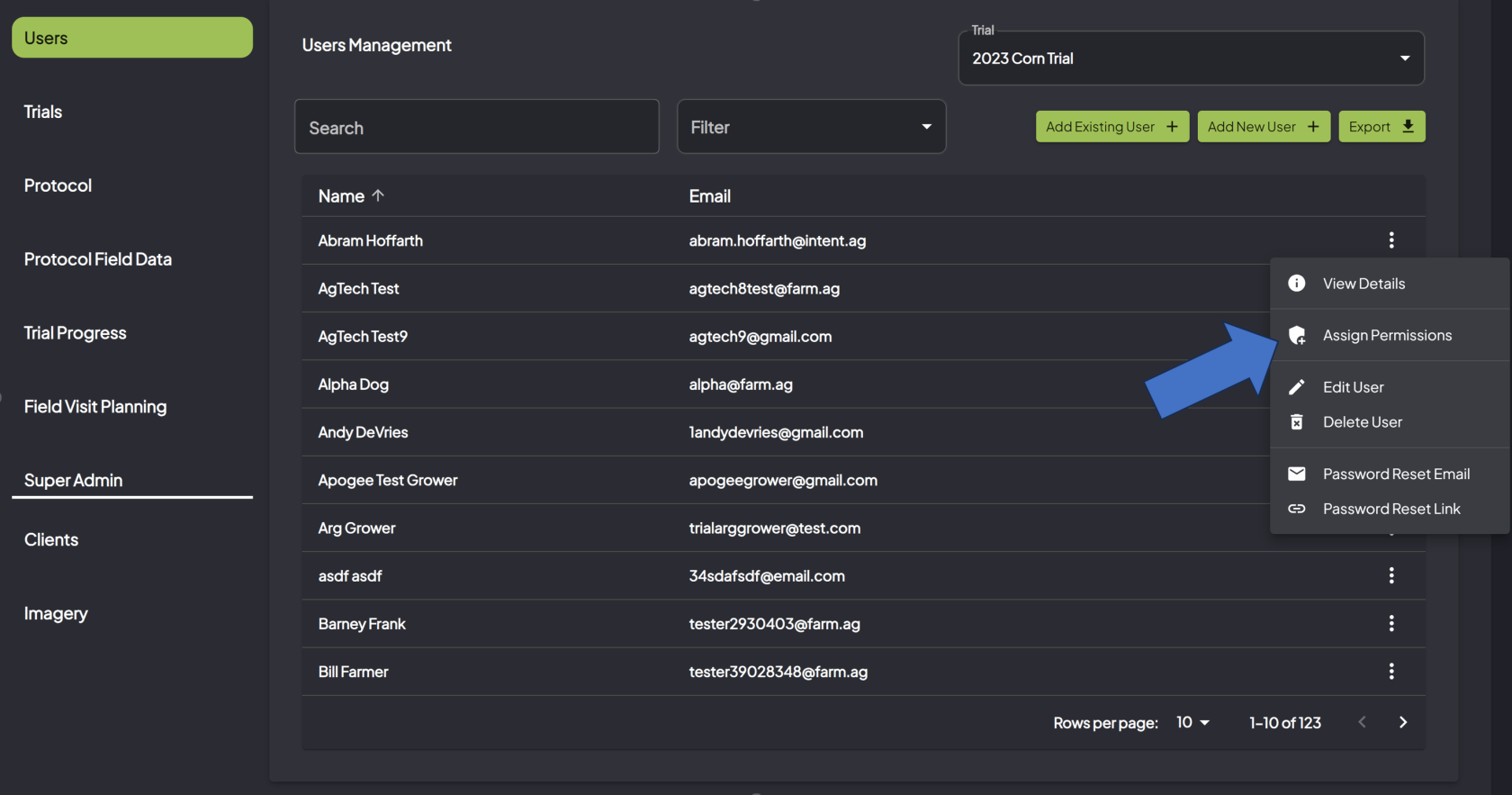
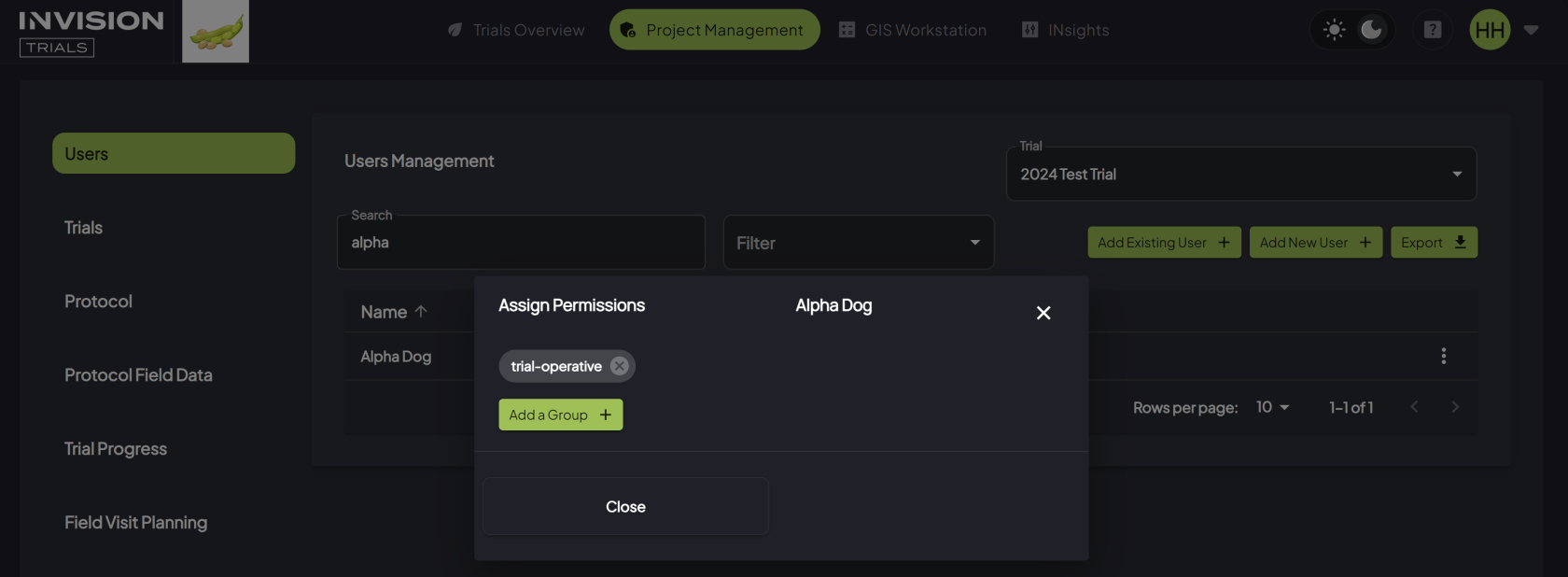
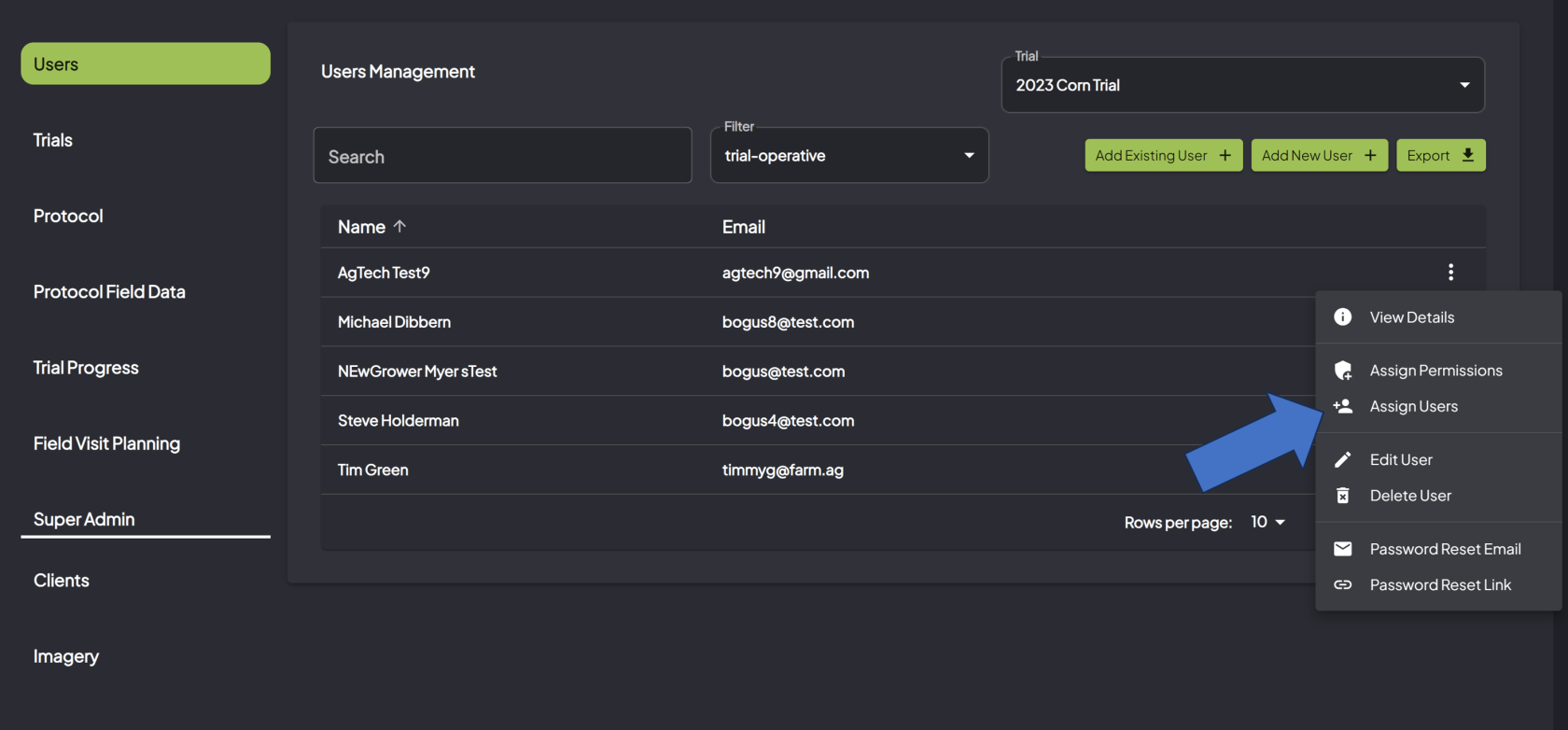
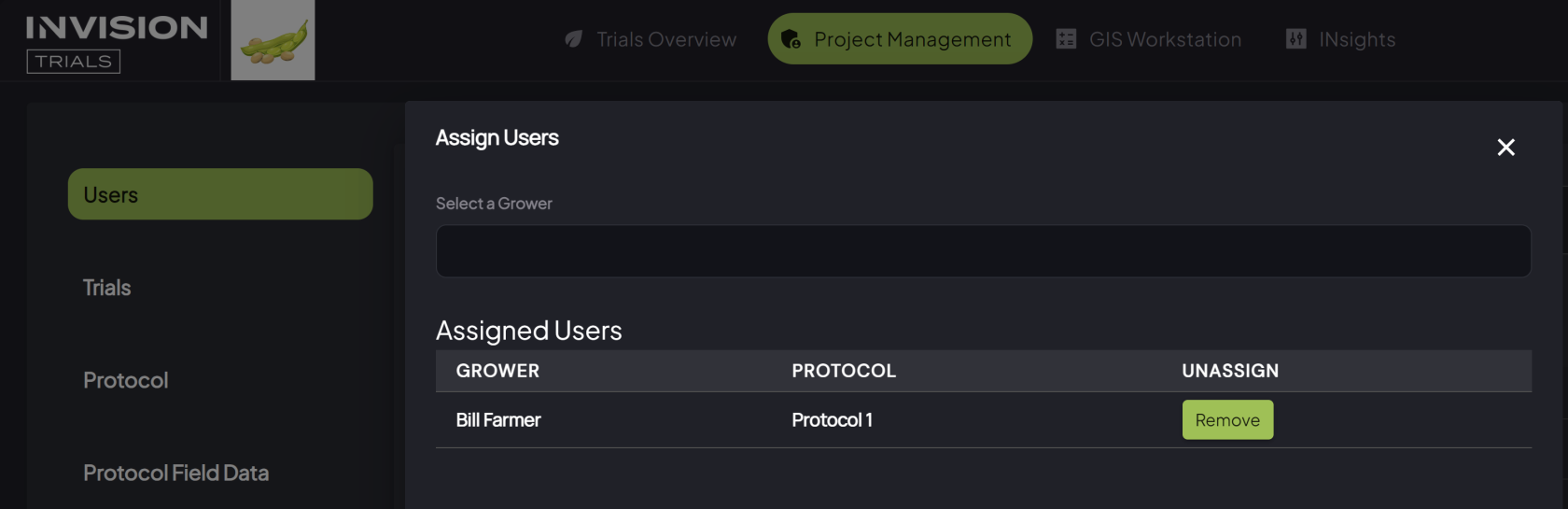
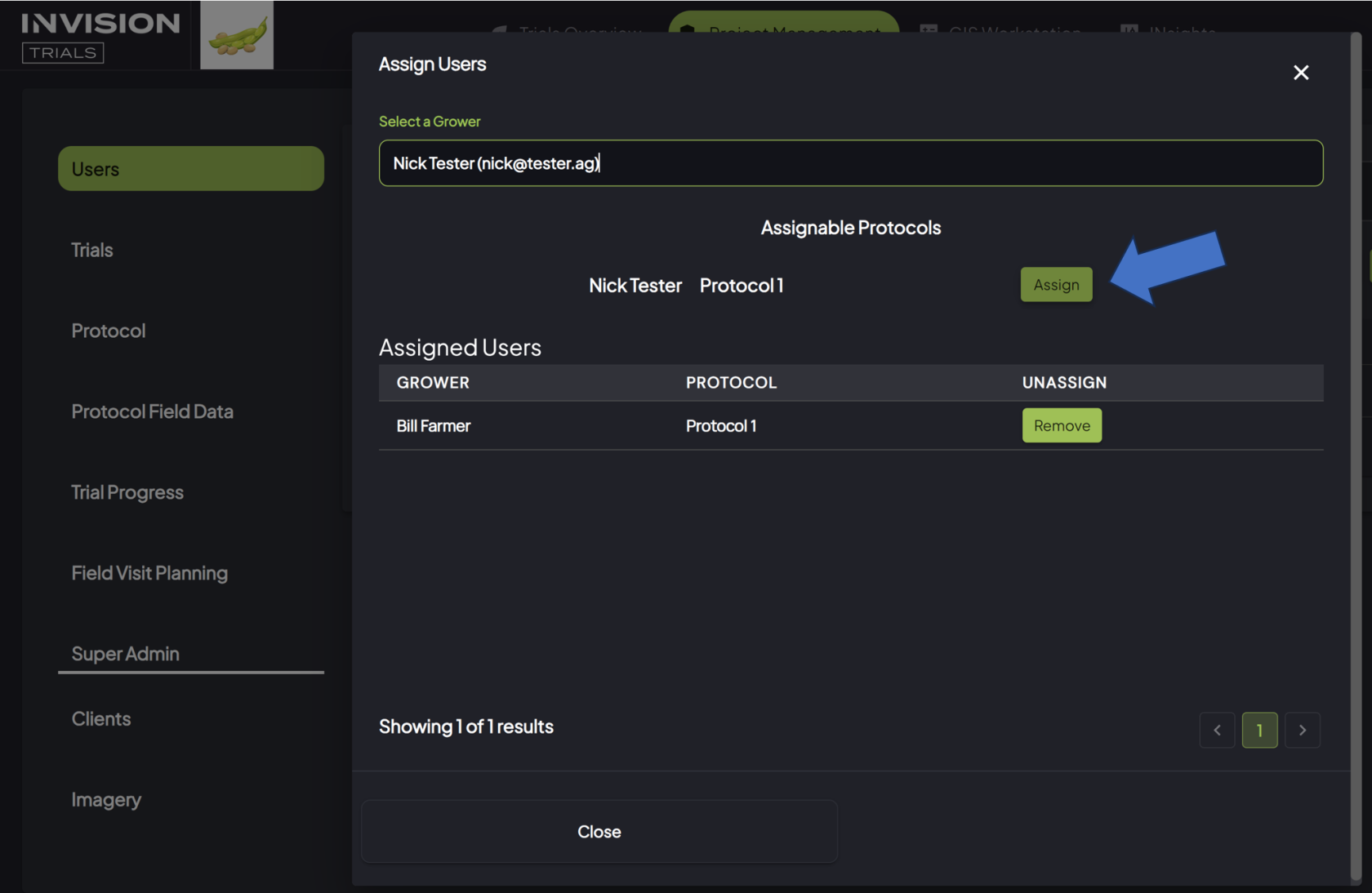
No Comments