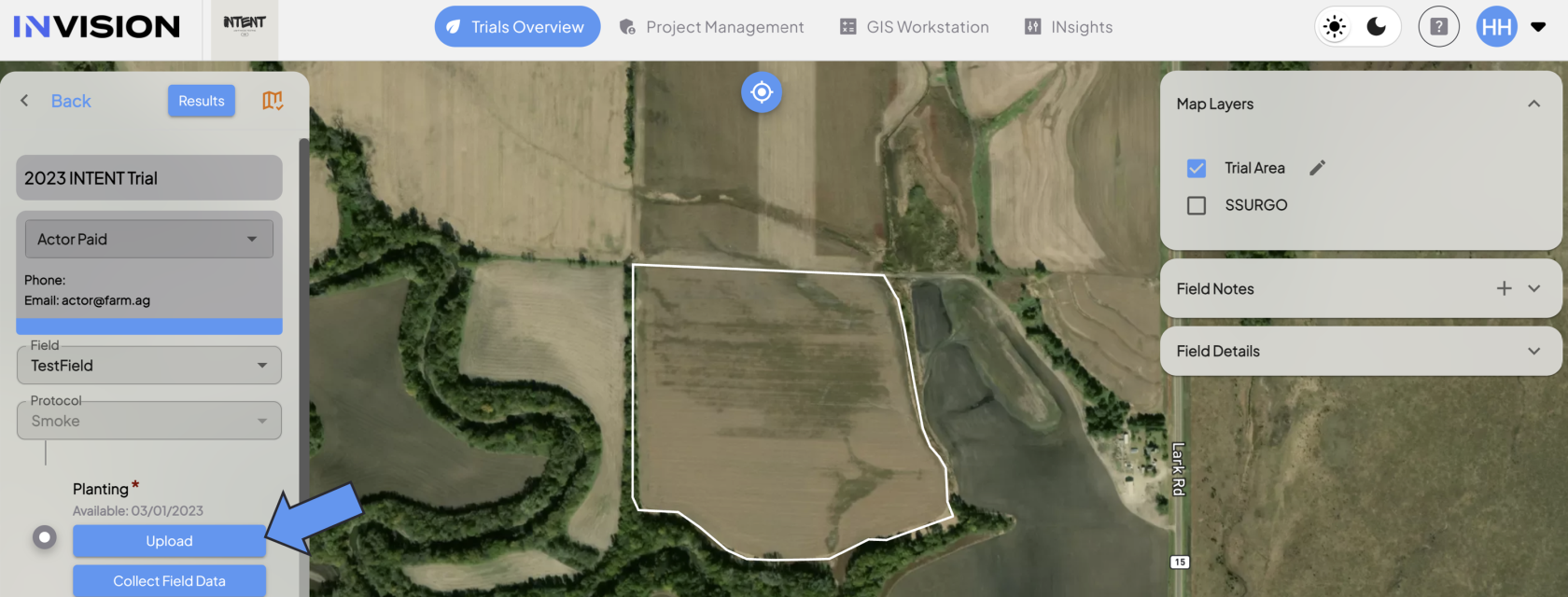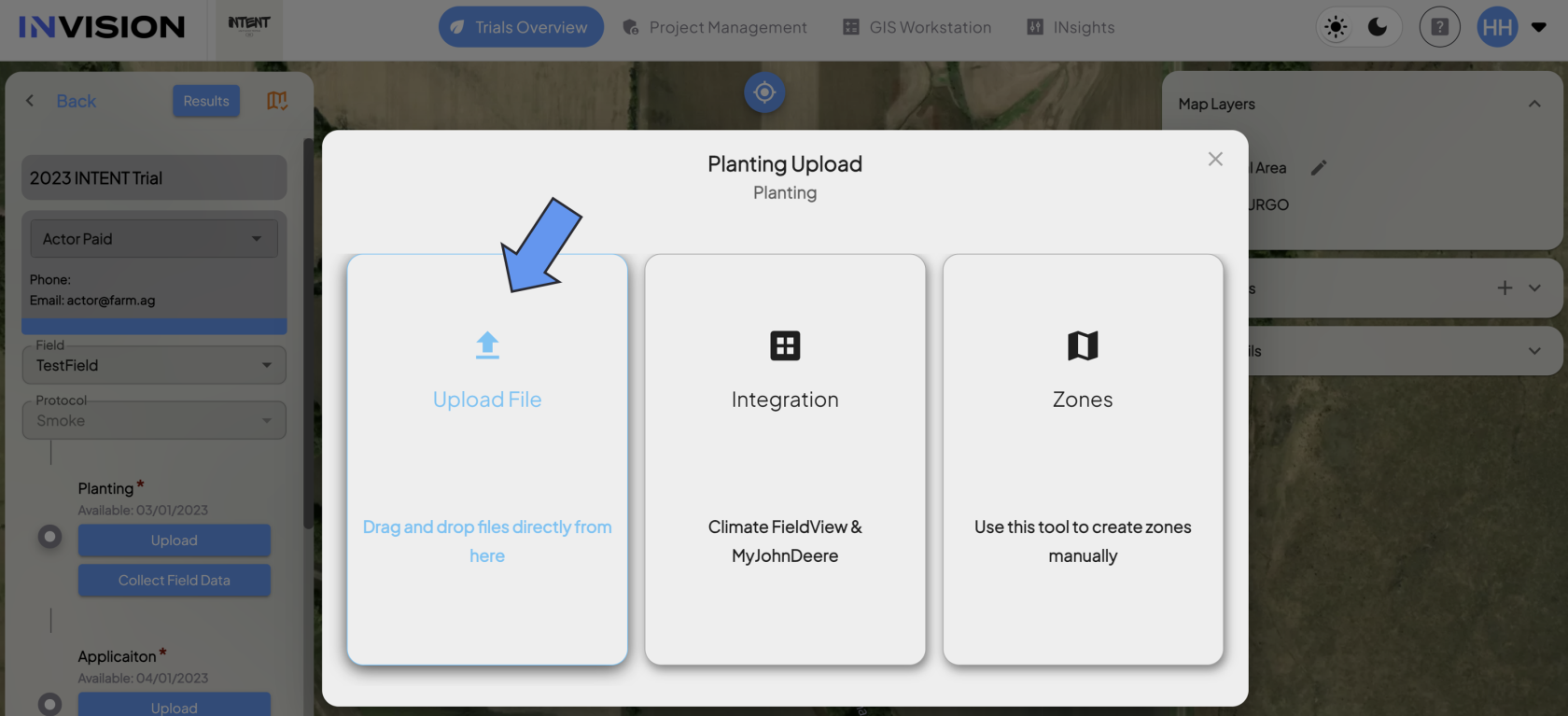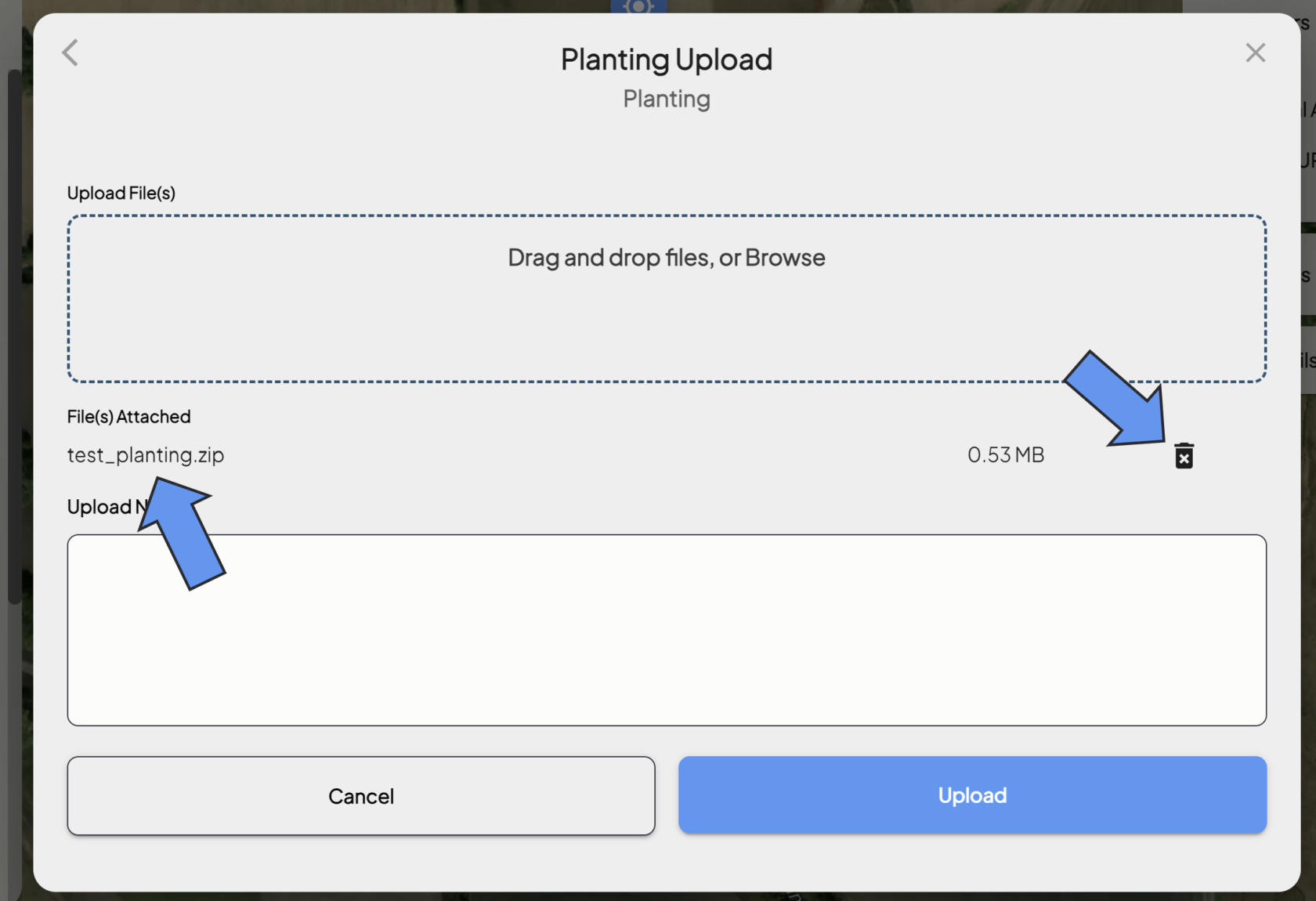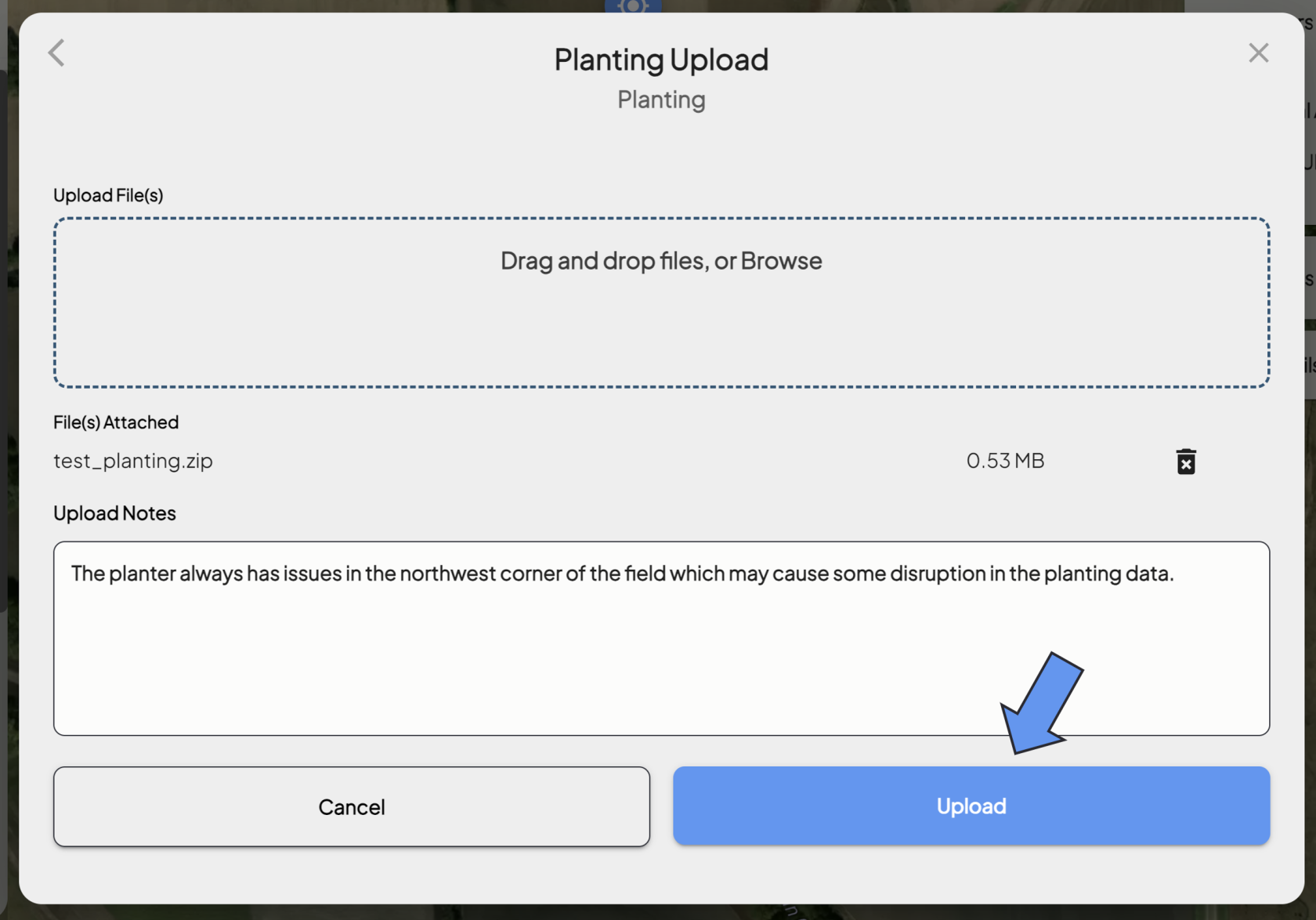How To Upload Machine Data From Your Device
Guide To Uploading Machine Data Files From Your Device
Uploading or submitting your planting, application, or harvest data to the INVISION Platform is a straightforward and easy process. You have three options available to you: uploading files from your device, connecting to a third party, or manually entering data. Continue reading this guide to discover the best way for you to upload your data to INVISION.
All machine files need to be zipped into one folder in order to be uploaded.
- Attach Your File
- A new popup will appear where you have two options to locate your file:
- Browse Your Files: You can click inside the dotted boundary, which will open the files available on your computer, where you can select the zipped folder containing the machine data
filefiles you're wanting to upload. - Drag and Drop: You can also drag and drop
filesfolders into the dotted boundary.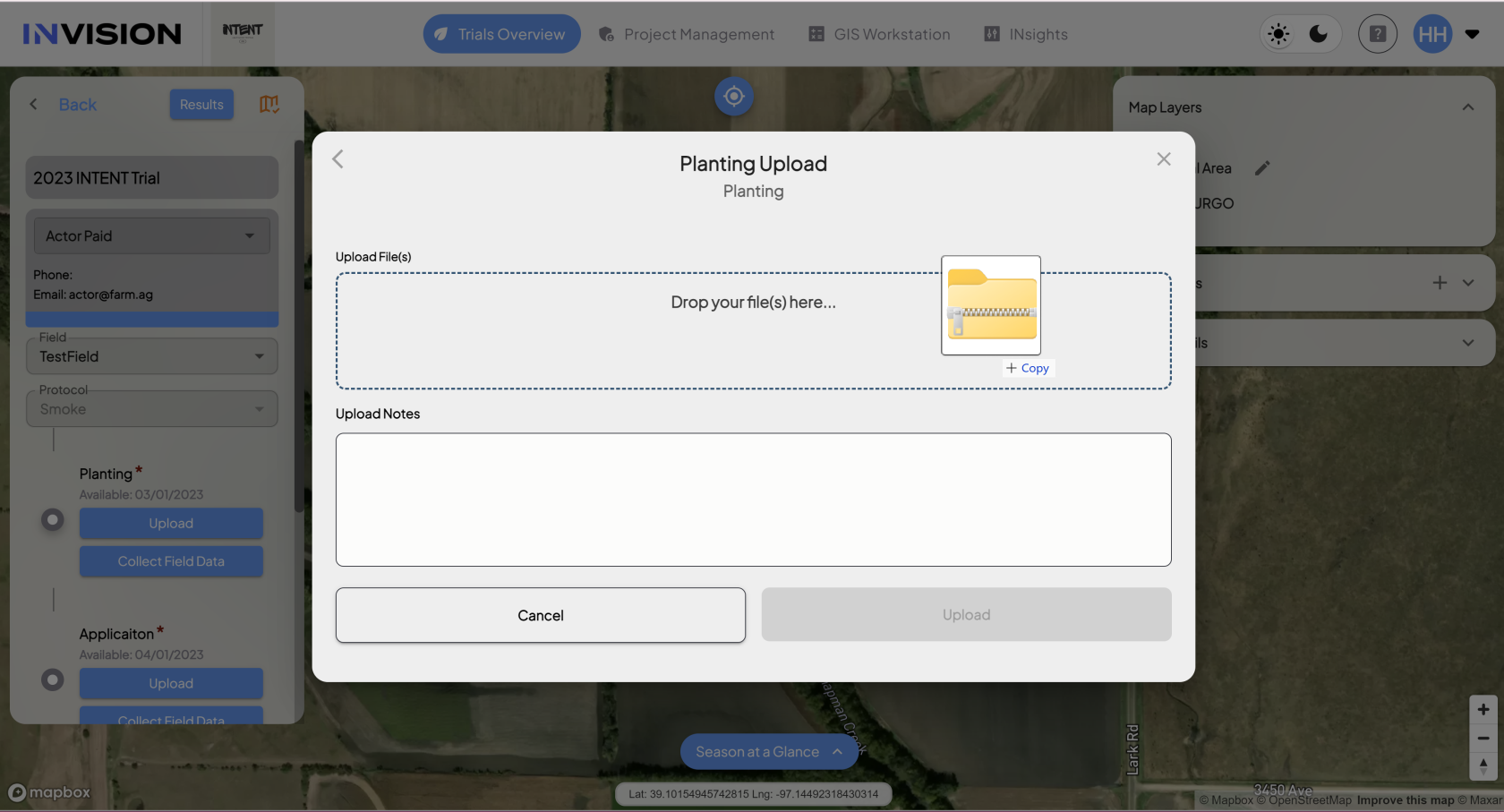
- Once your
filefilesisare uploaded, you'll see the name of thefilefolder you've selected.
- Browse Your Files: You can click inside the dotted boundary, which will open the files available on your computer, where you can select the zipped folder containing the machine data
- Fill Out Upload Notes
- You have the option to fill out field notes before you upload.
- Please include any information that will be helpful to the data processor that look at this data, such as:
- Any complications with the operation
- Any landmarks that identify areas of interest
- Any weather events that could potentially have affected the operation
- Any useful information that is not obvious from the data alone
- A new popup will appear where you have two options to locate your file:
- Upload Your Data
- Once you've attached your
file,folder, checked it, and filled out the upload notes, click the Upload button to finish the upload process.
- Once the
filefileshashave been uploaded, you'll see a notification in the bottom left corner of View Fields confirming the upload was successful.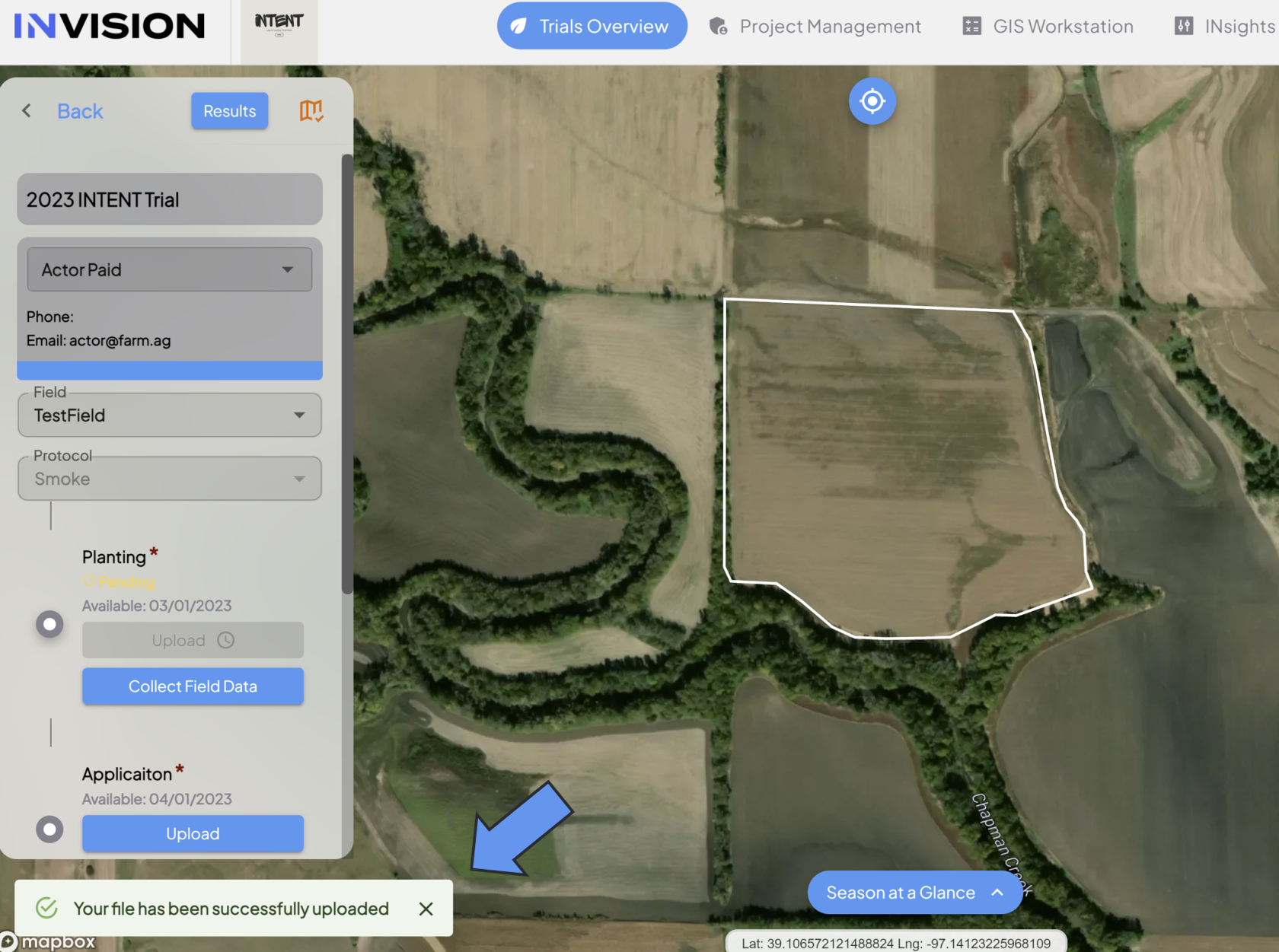
- If there happens to be any issues with the
filefiles you've uploaded, you'll receive an email with an update of what the issue was, and next steps to follow.
- If there happens to be any issues with the
- Once you've attached your
- Check Your File Status
- You can see the status of your
fileupload underneath the step name. The following statuses are possible:- Available: This status means you still need to upload
a filefiles for this protocol step.- If you've uploaded your
filefiles once, but come back to this step and see the status as available, that means there was an issue with yourfile.files. Please address the issue and upload again.
- If you've uploaded your
- Pending: This status means your
filefilesisare still being processed. Keep an eye on your email inbox in case there are any issues. - Completed: This status means you've successfully uploaded your machine data
file.files.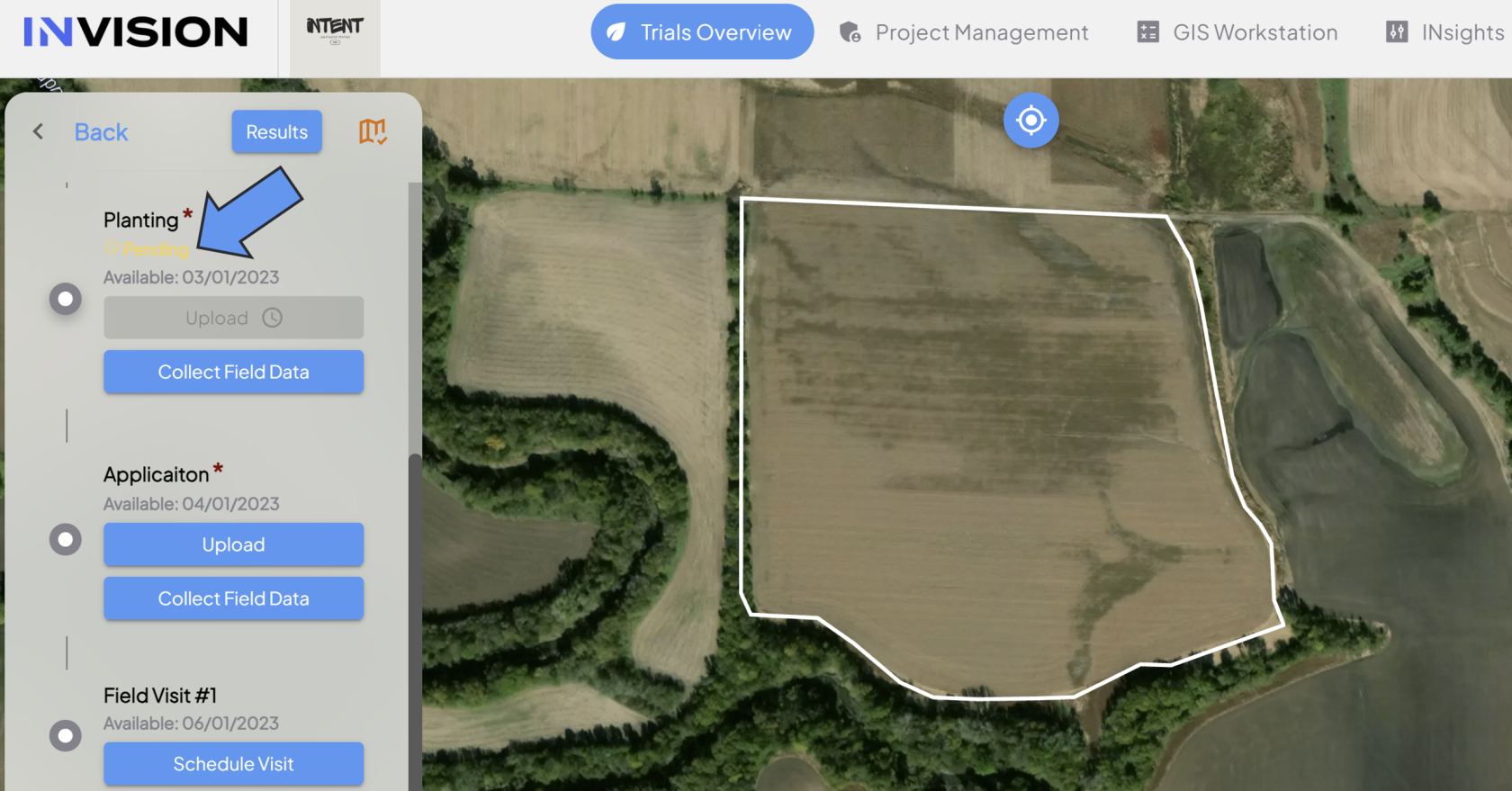
- Available: This status means you still need to upload
- You can see the status of your